If you work on more complex designs, you may prefer using CorelDRAW, Adobe Illustrator, and Inkscape. With a Silhouette Machine connected to your Mac device, you can easily integrate with all these design software. Furthermore, you can access the Silhouette Design Store to buy pre-made designs and fonts. This can save you time and streamline your workflow.
This guide covers the ideal method for connecting Silhouette Machine to your Mac. Let’s delve deeper into it.
Potential Issues to Arise When Connecting Silhouette to Mac
Many potential problems can arise when connecting Silhouette Machine to a Mac. Here are a few of them:
- Firmware version
- Computer requirements
- Hardware connection
- Printer conflict
- Graphics card
The Right Method to Connect Silhouette Machine to Mac
Below, we have mentioned the essential steps to connect the Silhouette Machine to the Mac. Let us take a look at each step closely:
Step 1: Plug in the power and the USB cable to the machine and ensure that it’s powered on.

Step 2: Open your browser and visit https://mannymaker.com/how-to-download-and-install-silhouette-america-machine-software/ to download the driver and set it up if you haven’t already.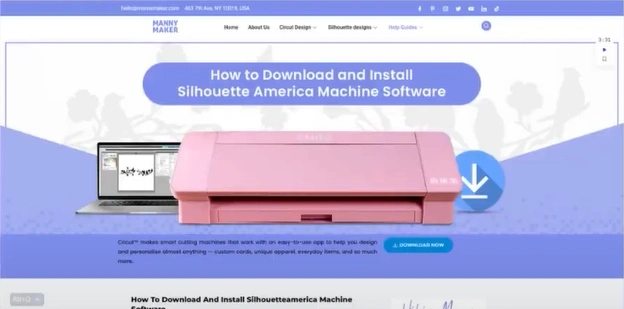
Step 3: On your Mac, click on System Preferences and go to Bluetooth.
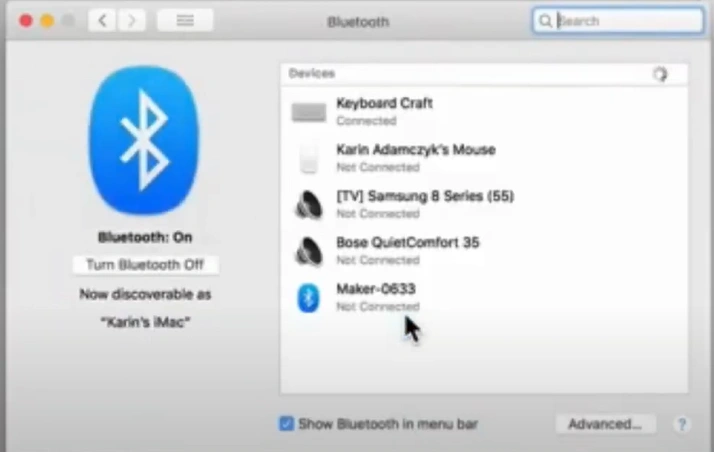
Step 4: Make sure that Bluetooth is turned on and wait for it to detect the device.
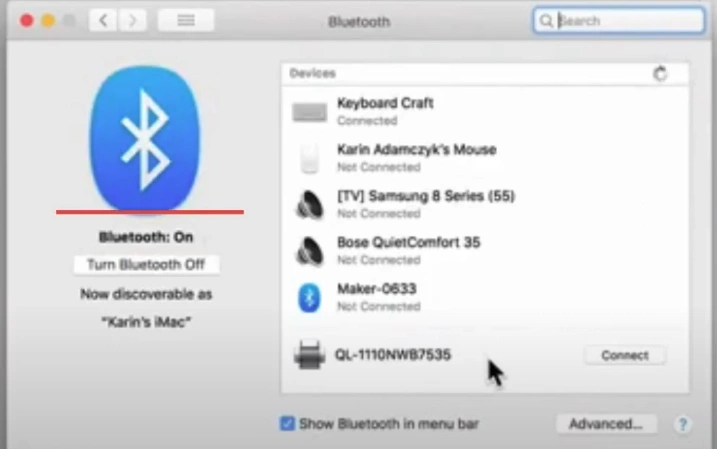
Also Read:- How do you Setup The Silhouette Cameo 4?
Step 5: Go to your Silhouette machine and tap the Bluetooth icon to activate Bluetooth if you haven’t turned it on yet.
![]()
Step 6: When your device appears on the list, click on Connect next to it.
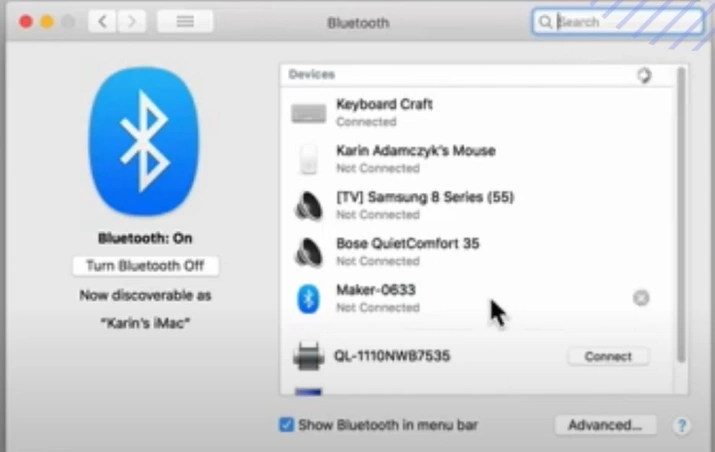
Step 7: Once the connection is established, it should say Connected.
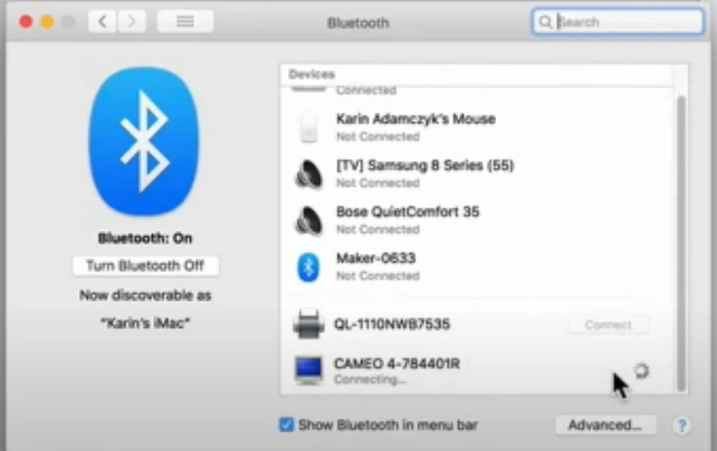
Step 8: Now you’re ready to start your DIY projects.
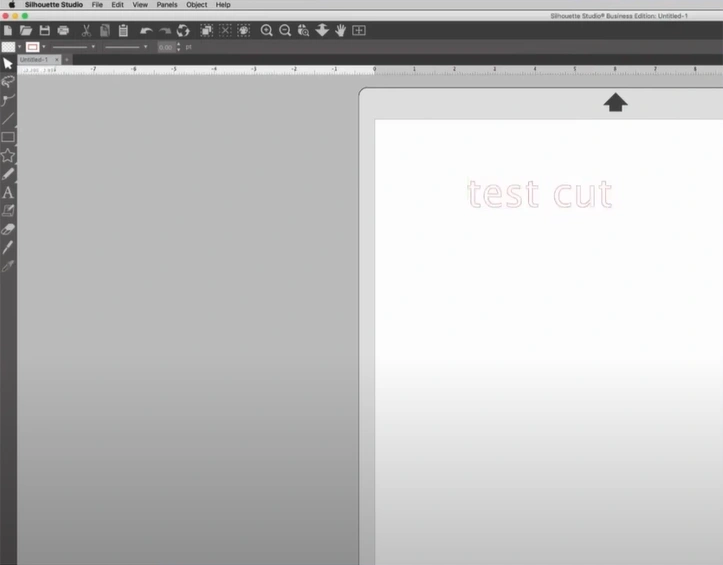
In a Nutshell
If you are trying to connect the Silhouette Machine to your Mac device, adhere to the above steps. Be careful while performing each step and watch out for issues like firmware version, hardware connection, or printer conflict.
Still struggling to connect Silhouette Machine to Mac? Reach out to a pro technician for help.








