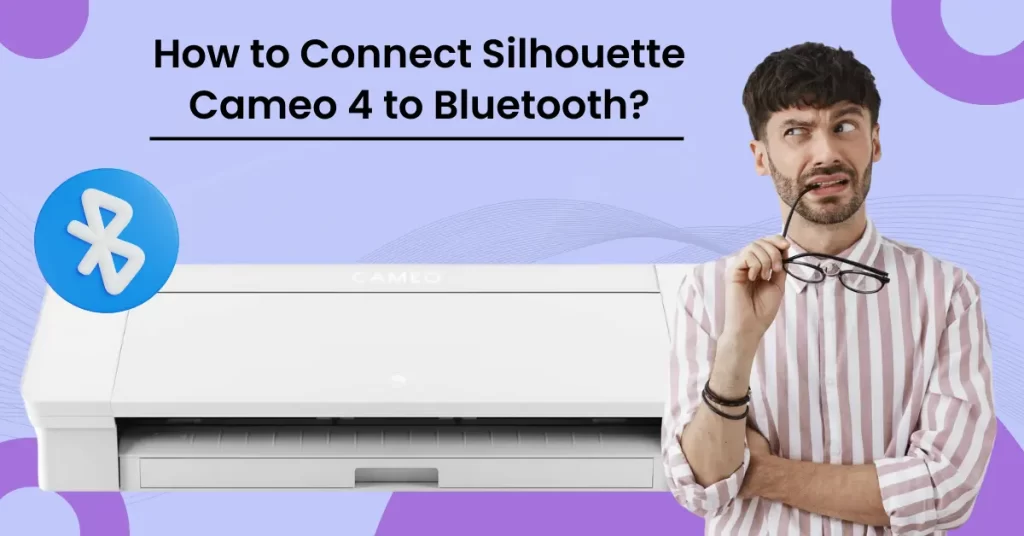Connecting Silhouette Cameo 4 to Bluetooth lets you cut wirelessly using the Cameo 4. Wireless connectivity also lets you use various software and applications that support Bluetooth communication. This gives you more options for designing and sending files to your Cameo 4.
Here is a step-by-step guide on connecting Silhouette Cameo 4 to Bluetooth. Let us walk you through the solutions.
Problems When Connecting Silhouette Cameo 4 to Bluetooth
When connecting Silhouette Cameo 4 to Bluetooth, you may encounter certain problems. These can be:
- Pairing failures
- Connectivity drops
- Bluetooth not recognized
- Bluetooth settings misconfiguration
- Firmware incompatibility
The Steps For Connecting Silhouette Cameo 4 to Bluetooth
Let us delve into the steps you need to know to connect Silhouette Cameo 4 to Bluetooth:
Step 1: First, ensure your Cameo 4 is plugged in and powered on.

Step 2: Make sure that the Bluetooth is turned on.
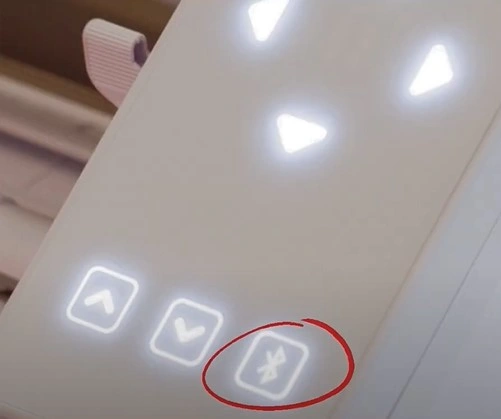
Step 3: If Bluetooth is not turned on, tap the Bluetooth symbol button until it is dark blue.
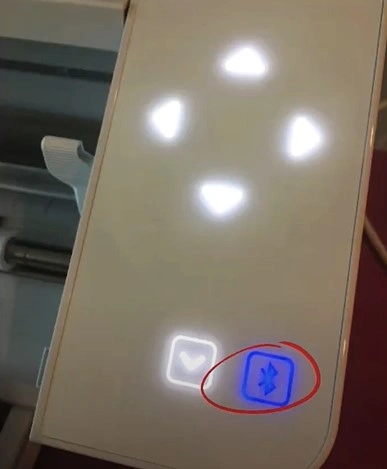
Step 4: Go to your computer, click the Apple icon, and select System Preferences.
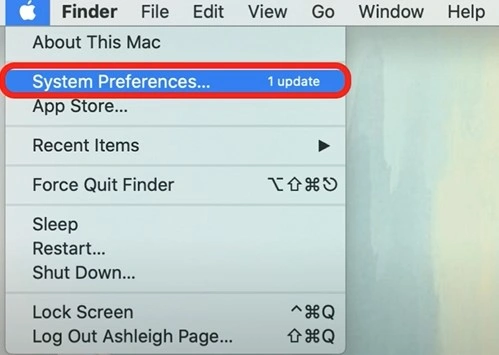
Also Read:- How do you Setup The Silhouette Cameo 4?
Step 5: Select Bluetooth.
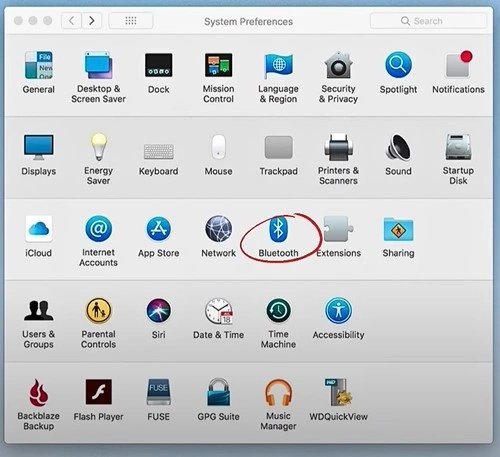
Step 6: When the device box opens, turn Bluetooth on and locate your Cameo 4.
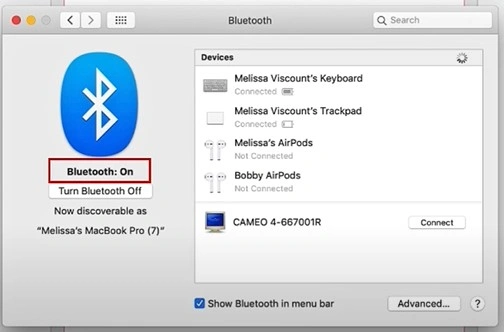
Step 7: Click Connect next to your Cameo 4 and wait for it to connect.
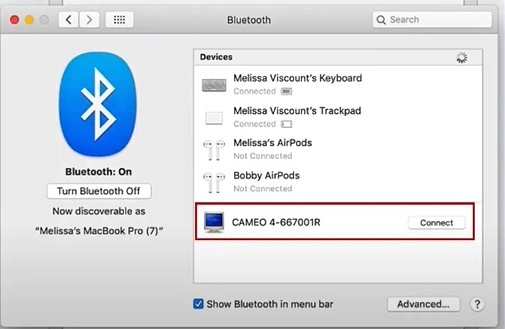
Step 8: Once the connection is established, it’ll say connected under your device.
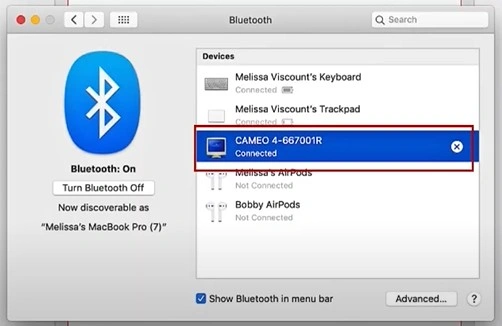
Step 9: Open Silhouette Studio and go to the Send panel.
![]()
Step 10: Click the machine icon at the bottom, and it’ll scan for devices if it doesn’t connect automatically.
![]()
Step 11: Select Cameo 4 listed with the Bluetooth icon and wait for the connection to establish.
![]()
Step 12: Once connected, it should say Ready or Ready to Load.
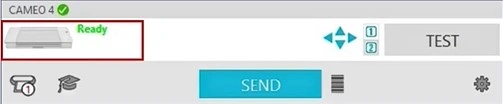
In a Nutshell
Connect Silhouette Cameo 4 to Bluetooth and simplify your crafting. Reduce cable clutter and invite more convenience to your workspace. Follow the above steps to perform the process seamlessly.
Also, bear in mind the potential problems that can occur while setting up Bluetooth to Cameo 4. If you are still unable to connect your Silhouette Cameo 4 to Bluetooth using the above steps, contact a professional.