Don’t know how to set up Silhouette Cameo 5? Facing any problems during the setup of the Cameo 5 machine? The Silhouette Cameo 5 setup is straightforward but can be overwhelming if you are doing it for the first time. Facing problems during setup is common. As a result, learning the complete setup process beforehand could be a smart move and help you avoid any problems.
Are you ready to learn the Silhouette Cameo 5 setup process? Walk through the evidence-based and pinpoint instructions to streamline the setup process.
Tips to Keep in Mind During Silhouette Cameo 5 Setup
Different challenges and problems are likely to appear during the setup process. As a result, before learning how to set up your crafting machine, you should follow some points to avoid the issues.
- Make sure Cameo 5 and PC are within the connection range.
- Ensure to visit the official Silhouette support website for the setup.
- Confirm your PC or smartphone is using a stable and fast internet connection.
- Calibrate the machine before starting the cutting.
- Download and install the latest version of the Silhouette Studio app.
The Process to Set Up Silhouette Cameo 5
Follow the below correct procedure to set up your Silhouette Cameo 5 machine easily.
1. First, unbox the machine from the packaging.

2. Now, open the wrap and peel off all the tapes from the machine.

3. Next, open your machine and remove all the tapes and packaging material from the inside as well.

4. After that, open the web browser and visit the official Silhouette setup page.
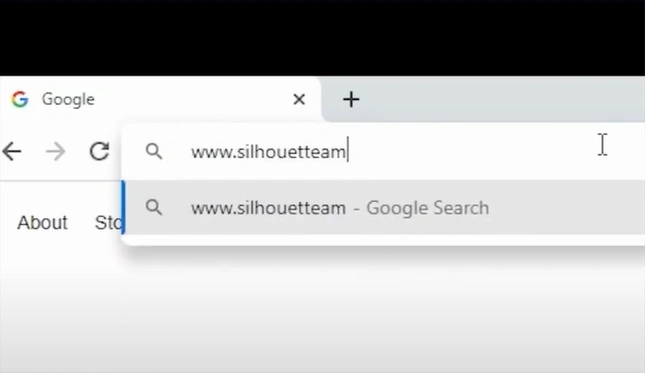
5. Click Continue, click Sign in, then go ahead and sign in or create an account.
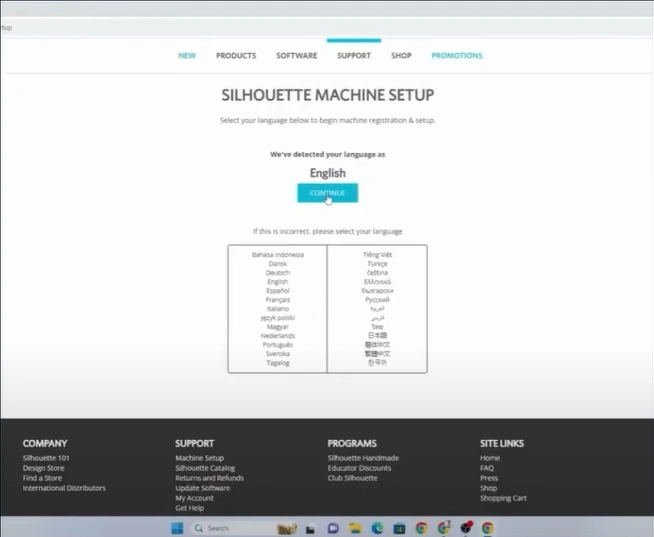
6. Once you have created the account, fill in all the details and select the Continue option.
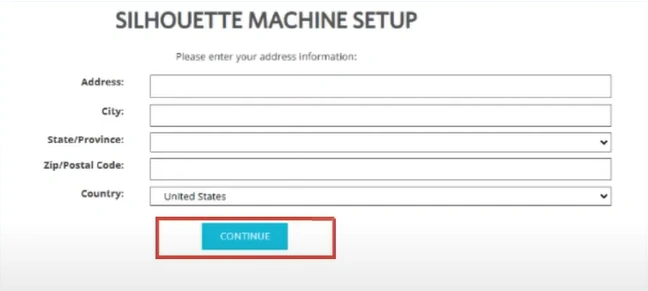
Also Read:- (Fixed) Silhouette Cameo Not Cutting Issue
7. Now, go ahead and type the serial number of the Cameo 5 machine, its purchase date, and where you bought it from, then click on the Continue option.
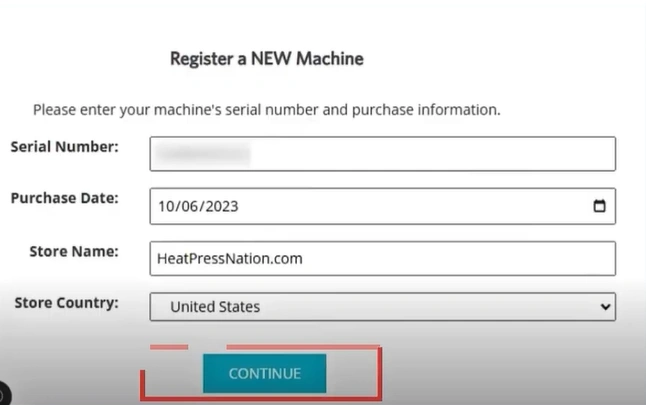
8. Click Register My Machine, then click Continue to Next Step after reviewing the warranty information.
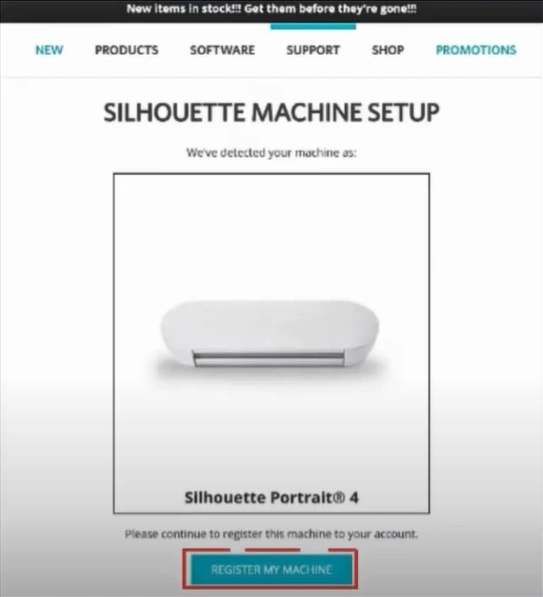
9. When it takes you to step 1: Setup Machine, click Continue to Next Step.
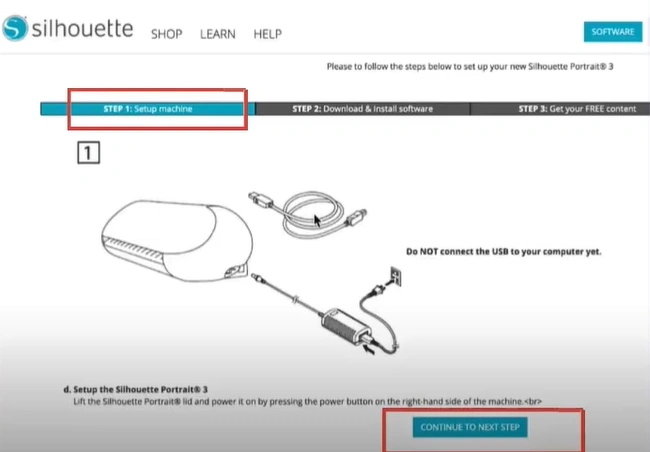
10. Specify your Operating System to download Silhouette Studio.
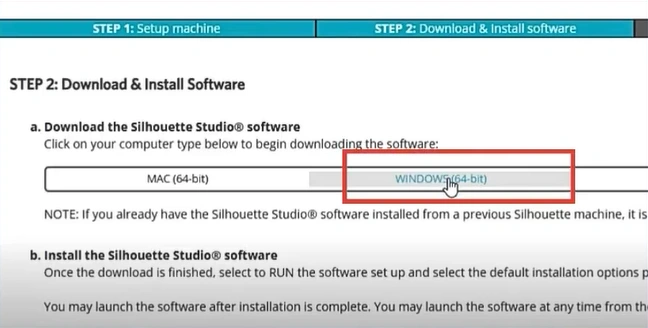
11. Open the downloaded file to run the Silhouette Studio setup wizard.
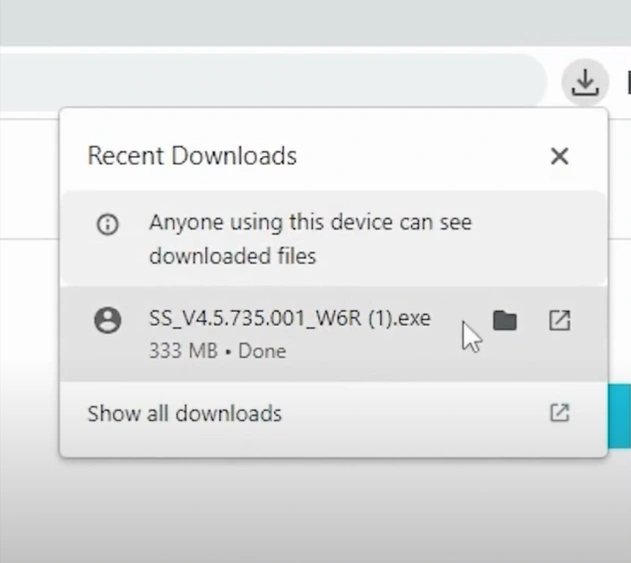
12. Select Next in the setup wizard, click Next again, and then choose Install.
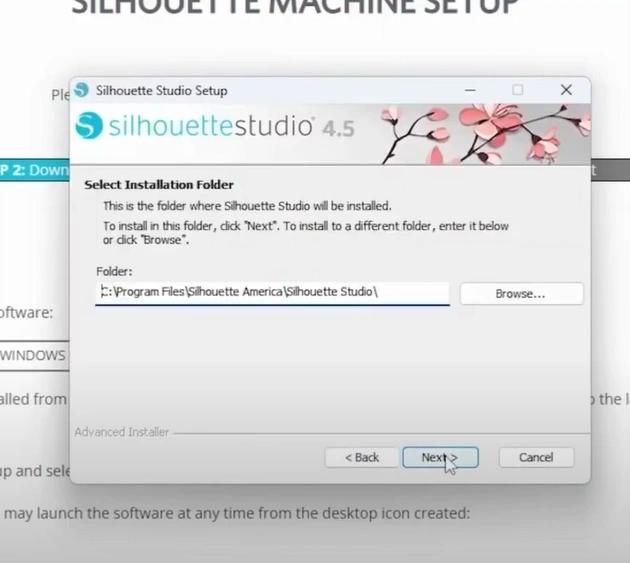
13. Once it’s done installing, select the Finish option.
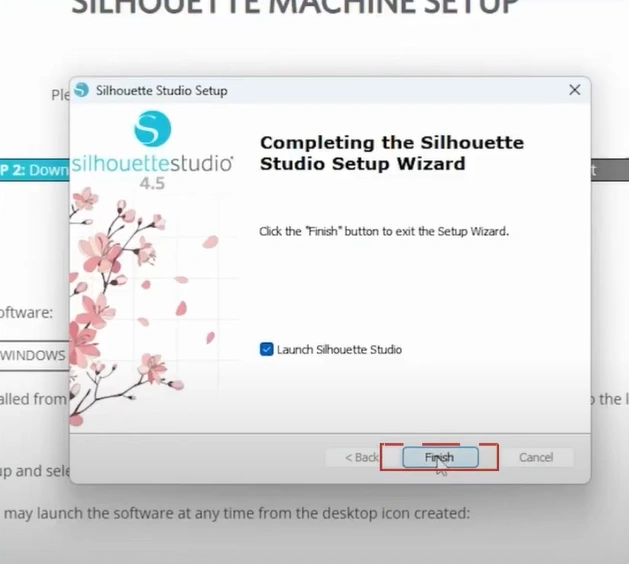
14. Insert the power cable into the machine and hold the power button down to turn it on.

15. If the Bluetooth light flashes blue, it is available and ready to connect.

16. If the Bluetooth light is solid white, press it to turn it on.

17. Now, go to your computer and navigate to the Bluetooth settings.
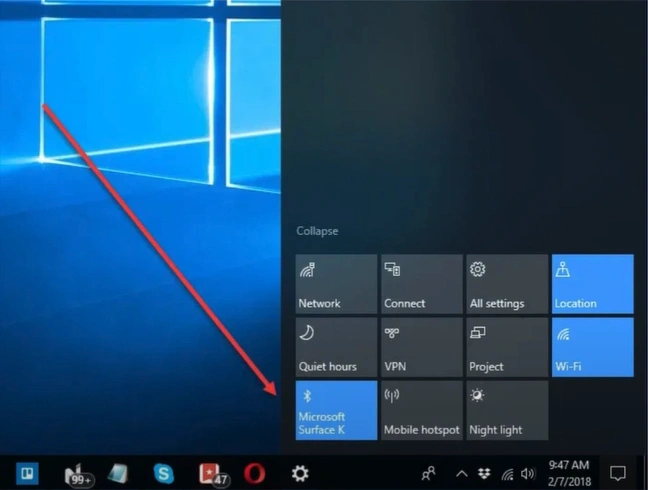
18. Ensure that Bluetooth is turned on, then click Add a Bluetooth or other device.
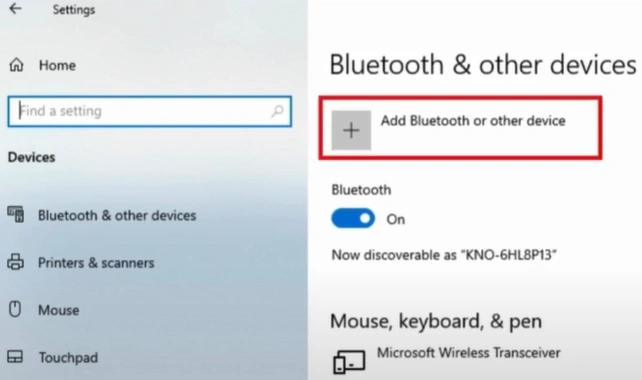
19. Click Bluetooth and wait for it to display the list of the devices available.
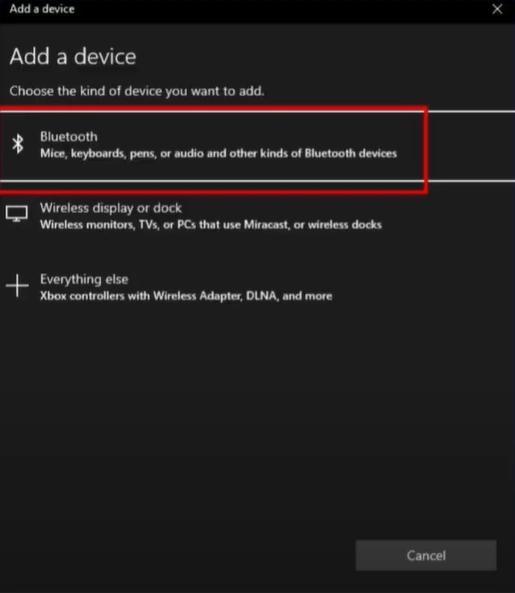
20. Click your Cameo 5, and it will start connecting.
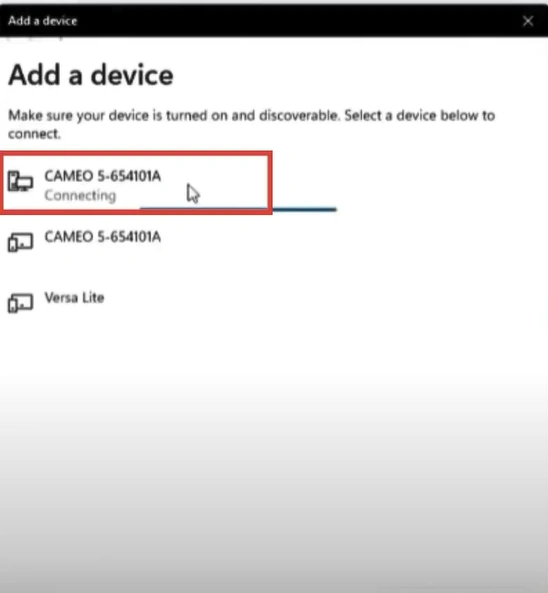
21. Click Done once the connection is successfully established.
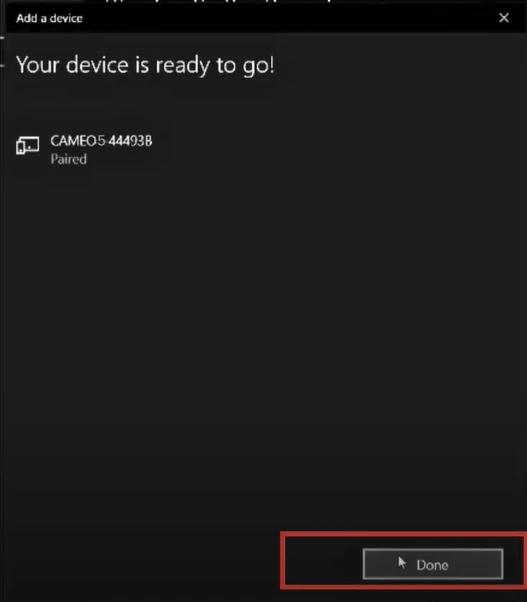
22. Now, open Silhouette Studio and go to the Send Panel.
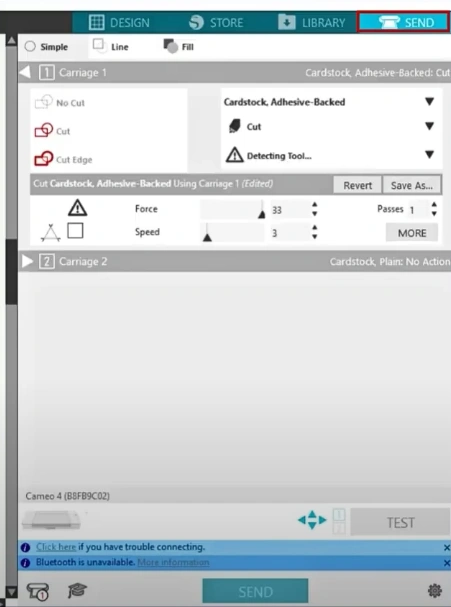
23. You need to click on the Machine icon and select your Cameo 5 machine.
![]()
24. Once connected, Silhouette Studio will show your machine as No Media Loaded or Ready.
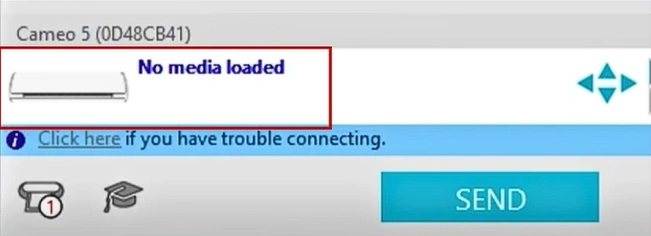
Wrap Up
We hope you now have all the necessary information on how to set up Silhouette Cameo 5. Follow our steps to connect the machine to any device and make awesome handcrafts. Before you start the setup procedure, ensure that both devices are compatible and you are using a fast/stable network connection. If any problem occurs during the setup or the setup is not successful, then repeat the process. Besides that, look for help from Silhouette’s official support if necessary.








