Setting up your Cricut Maker is essential to unlock its full potential. To get started, download Cricut’s essential software – Design Space. Proper setup allows you to sync the crafting machine with your desktop or smartphone. You can get a vast library of ready-made designs and fonts.
All of this becomes possible once you’ve set up your machine after unboxing. Let us understand how to set up the Cricut Maker.
Common Issues When Setting Up Cricut Maker
When setting up your Cricut cutting machine, you may face certain issues. These issues can include:
- Error messages during setup
- Bluetooth pairing issues
- Software compatibility issues
Steps to Set Up Your Cricut Maker
Carefully unbox your brand-new Cricut machine, complete the setup, and start your DIY projects. Let us delve into the steps to unbox and set up the machine:
Step 1: First, take the machine out of the packaging.

Step 2: Take it out of the sleeve and remove the shrink wrap.

Step 3: Open the top lid; the bottom lid will open automatically.

Step 4: Remove the Styrofoam from the carriage, also known as the Adaptive Tool System.

Also Read:- How to Set Up Cricut Maker 3
Step 5: Now, open the web browser and visit the official Cricut Setup page.
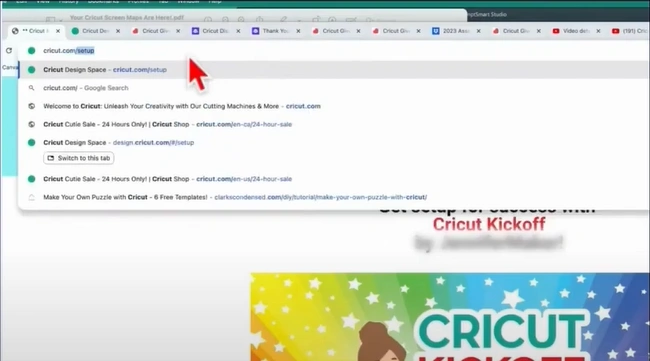
Step 6: Select Cutting Machine, agree to the terms of use and privacy policy, then click Download Now.
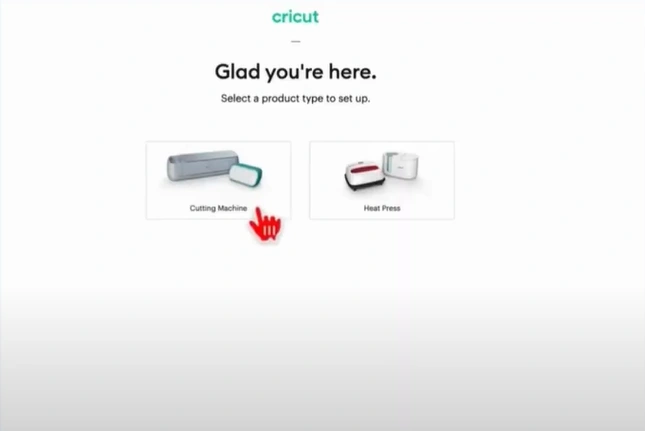
Step 7: Open the downloaded file, then drag and drop Design Space into the Applications folder.
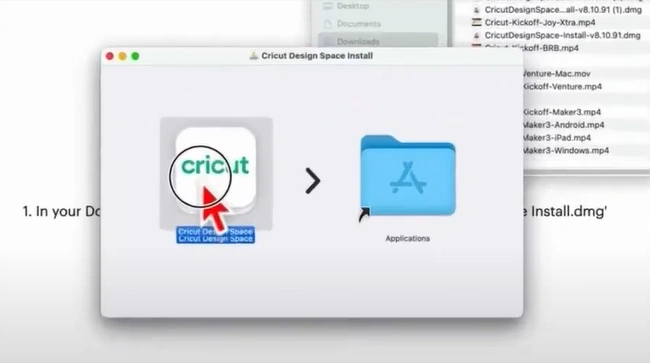
Step 8: Open the Applications folder, open Design Space, and click Open if you get a pop-up prompt.
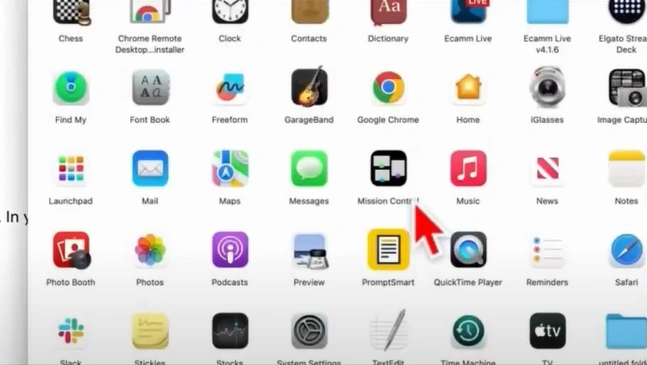
Step 9: Click Product Setup, then Sign in or Create a Cricut ID if you do not have one.
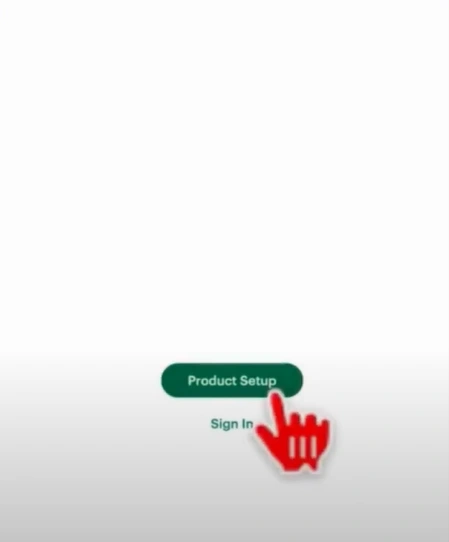
Step 10: Once you’ve filled out all the information, check the terms of use and privacy policy box, and click Create Cricut ID.
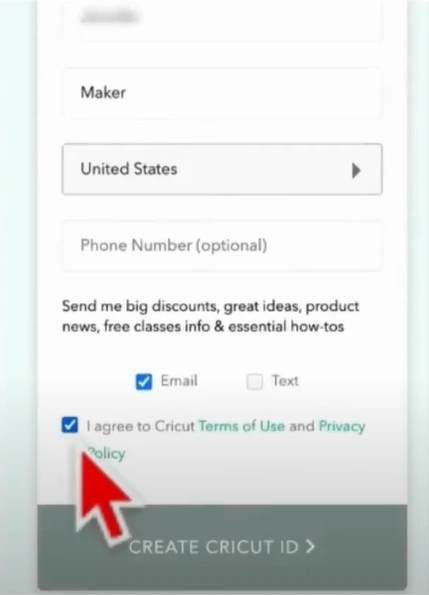
Step 11: Select Smart Cutting Machine, then select your Cricut Maker.
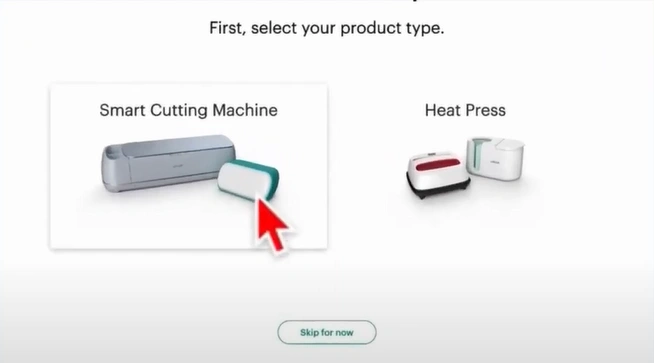
Step 12: Check the Prepare Workspace screen, follow the instructions, and click the next arrow button.

Step 13: When prompted to find an outlet, insert the power cable into the machine and the wall outlet, turn on the machine, and click the next arrow.

Step 14: When it tells you to Connect to Computer, insert the USB cable into the machine and the computer.

Step 15: Click the Select Cricut Maker drop-down and select your Maker.
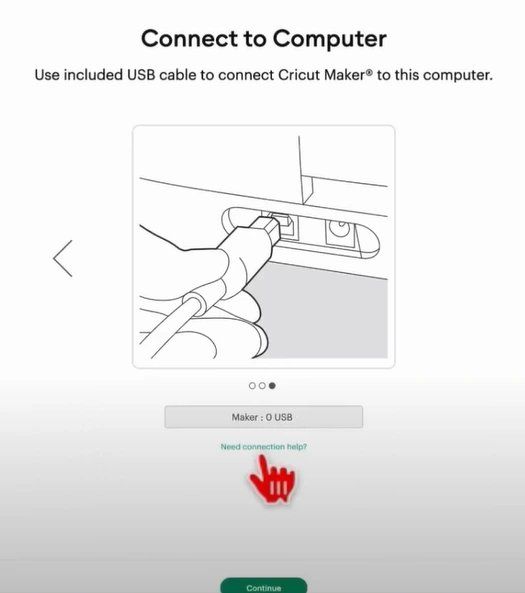
Step 16: If you want to connect to the computer via Bluetooth instead of USB, navigate to Settings and go to Bluetooth.
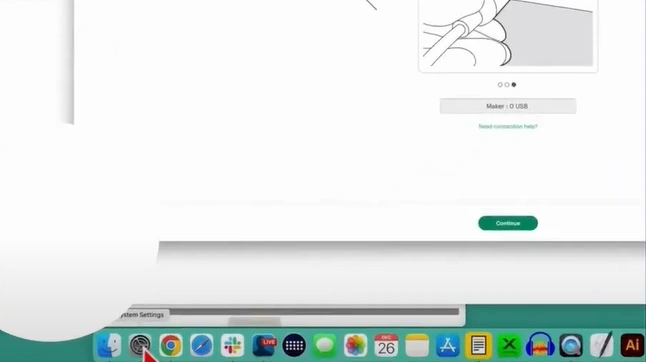
Step 17: Scroll through Nearby Devices, find your Cricut Maker, and click “Connect.”
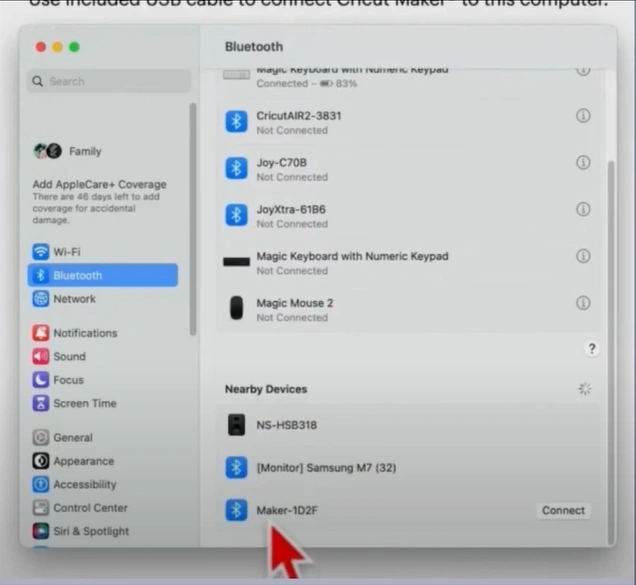
Step 18: Once connected, click Continue, double-check your email address, agree to the terms of use and privacy policy, and click Activate.
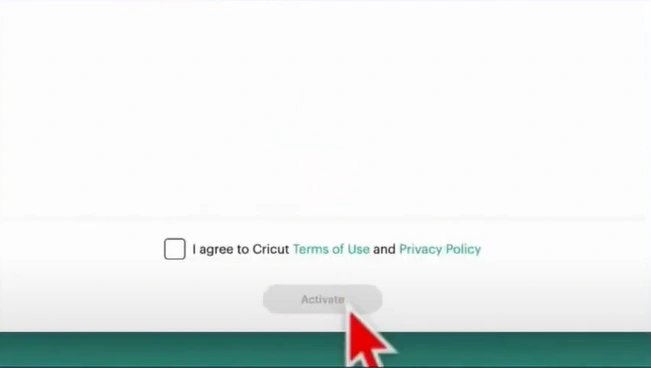
Step 19: Click Next in the Setup Complete screen.
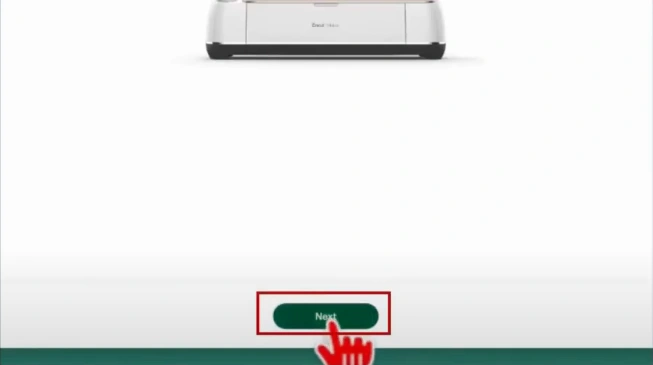
Step 20: Now, you can sign up for Cricut access or sign up later.
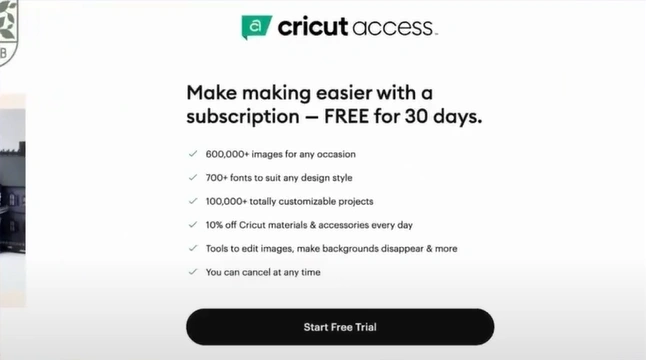
Step 21: Perform a test cut following the on-screen instructions.

To Sum Up
Once the setup is done, your Cricut Maker is ready to connect to your desktop or mobile device via Bluetooth or USB. The crafting machine will prompt you to perform a test cut. This will ensure your machine is functioning correctly.



