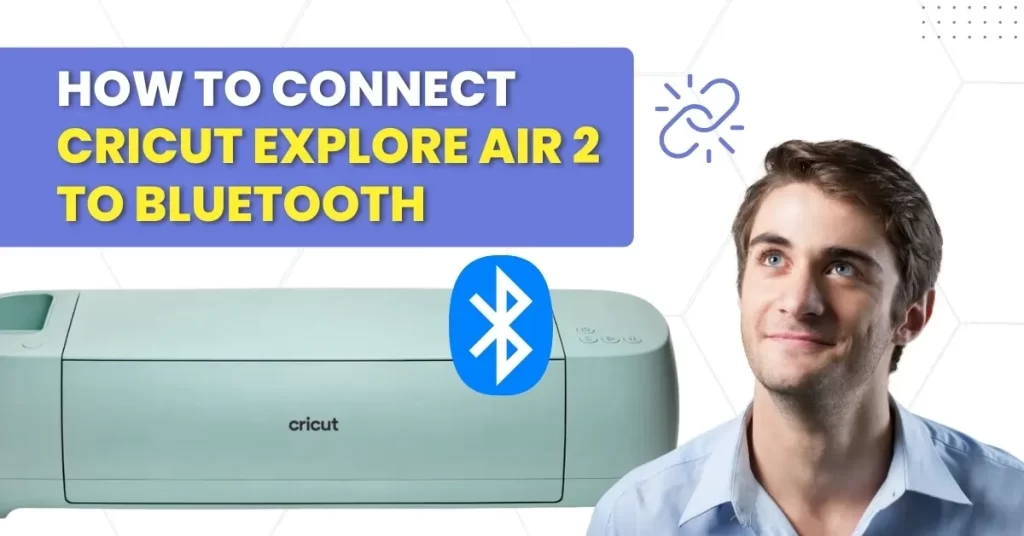Connecting your Cricut Explore Air 2 via Bluetooth offers wireless convenience, eliminating the need for a USB cable. It also lets you connect your machine to various devices like computers, phones, and tablets.
When your machine is connected to Bluetooth, you can use your machine from a distance within the Bluetooth range. This feature is helpful for users who like working in various areas of the room. Since there is no need for a physical connection, you can work freely and avoid the risk of tripping over wires.
This comprehensive guide discusses how to connect Cricut Explore Air 2 to Bluetooth. Continue reading on to learn in detail.
Issues to Occur When Connecting Cricut Explore Air 2 to Bluetooth
Several potential issues can occur when you attempt to connect a Cricut Explore machine to a wireless Bluetooth connection:
- Incorrect pairing code
- Interference from other Bluetooth devices
- The device is out of range
- Software or firmware issues
- Bluetooth driver issues
Steps to Connect a Cricut Explore Air 2 to Bluetooth
Connecting a Cricut cutting machine to Bluetooth is a straightforward process. Just follow these easy steps:
Step 1: First, ensure the machine is powered on and within 10 to 15 feet of your computer.

Step 2: Click on the Windows start button and go to Settings.
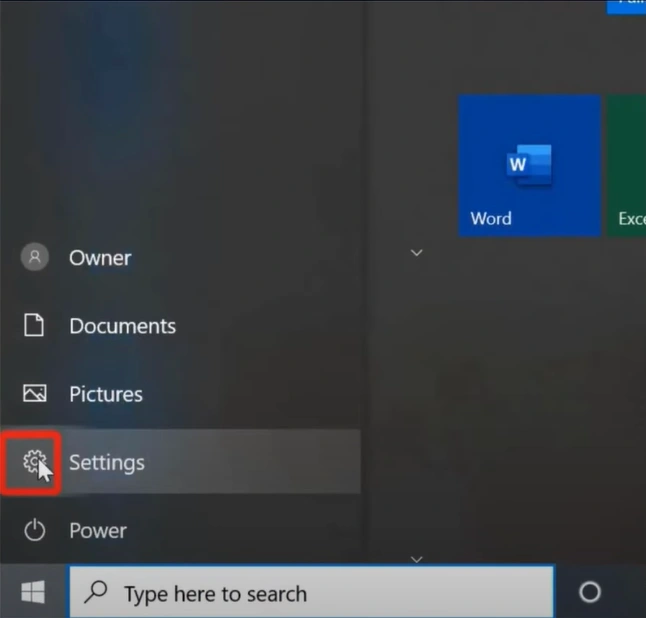
Step 3: Next, click on Devices and turn on Bluetooth, and you’ll get a list of available devices.
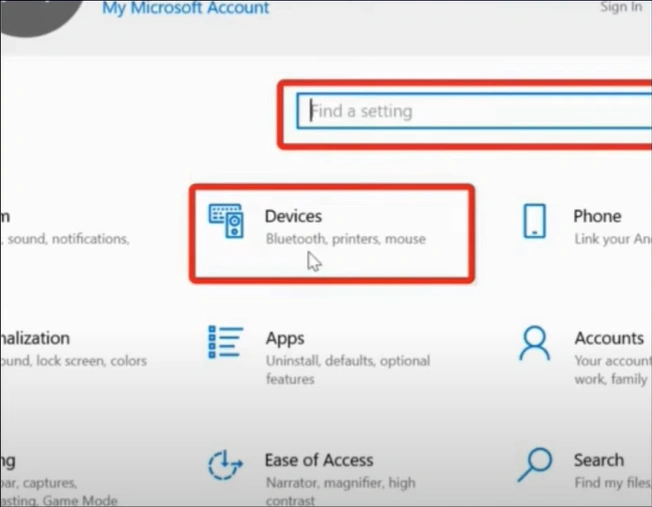
Step 4: If your device does not show up in the list, click on Add Bluetooth or other device.
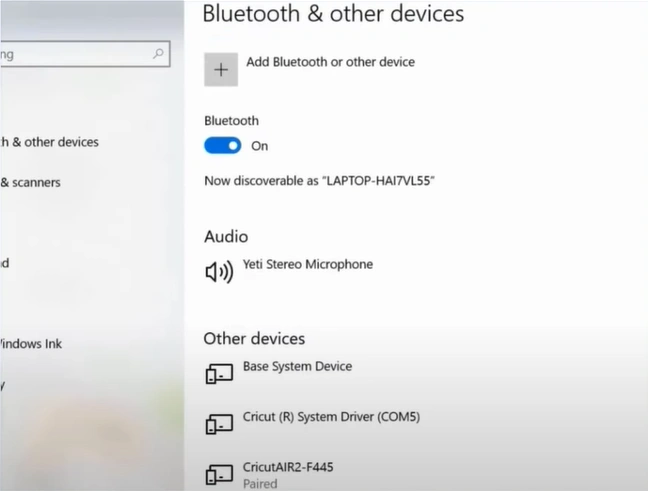
Step 5: Next, select Bluetooth, and your Cricut machine will appear on the list.
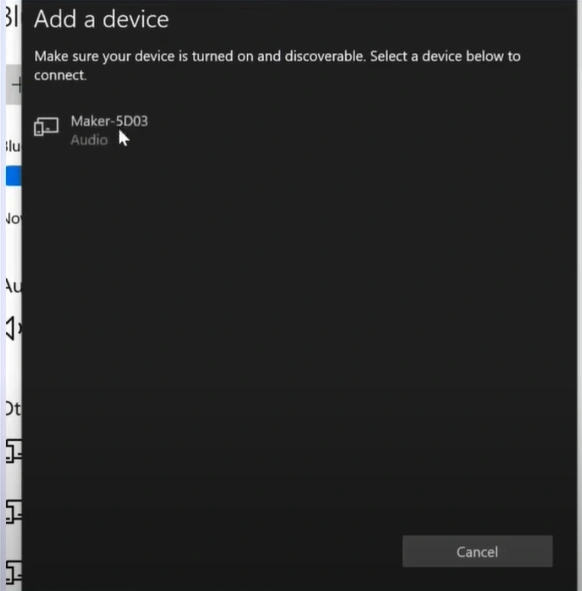
Step 6: Click on your device, enter the PIN, and click on Connect.
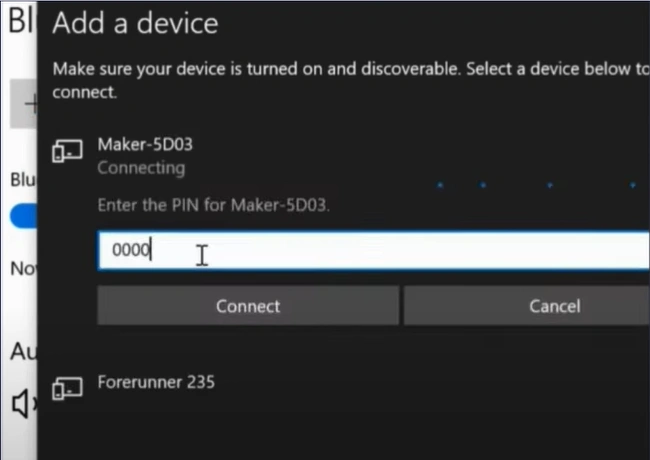
Step 7: When you get the screen saying Your Device Is Ready To Go!, click Done.
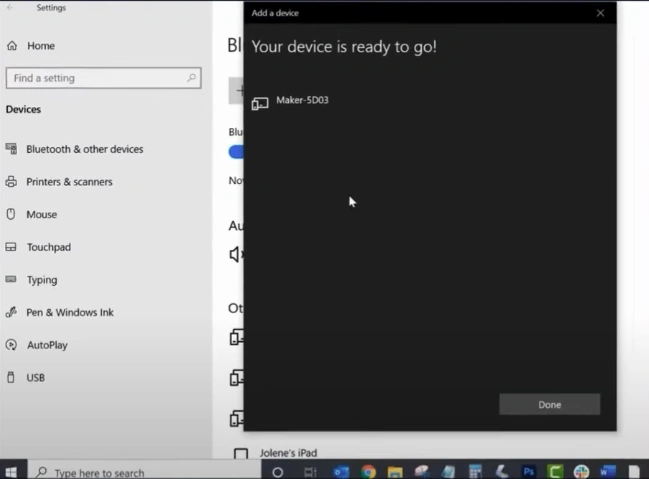
In Conclusion
Follow these steps to connect your Cricut Explore Air 2 to Bluetooth successfully. This “How to connect Cricut Explore Air 2 to Bluetooth” guide makes the process easier and hassle-free. There can be potential problems along the way, so tackle them smartly.
You can contact an expert if you are still having trouble connecting your Cricut Explore machine to Bluetooth.