Set up the connection and start crafting your designs without any cables or wires. This step-by-step guide explains everything about connecting your Cameo 3 to Bluetooth. Let’s read further to learn more.
Potential Issues When Connecting Cameo 3 to Bluetooth
The user may encounter certain issues while connecting Silhouette Cameo 3 to Bluetooth. These can be:
- Device Pairing
- Compatibility Issues
- Software Updates
- Battery Levels
The Right Method to Connect Silhouette Cameo 3 to Bluetooth
Take a glance at all these essential steps to connect Silhouette Cameo 3 to Bluetooth:
Step 1: Flip the machine to access the bottom

Step 2: Locate the Bluetooth panel and unscrew the screw.

Step 3: Insert the Bluetooth adapter into the slot and screw the Bluetooth panel.

Step 4: Once the adapter is installed return the machine back to its original position.

Step 5: Next, ensure the machine is connected and powered on, then open the cover.
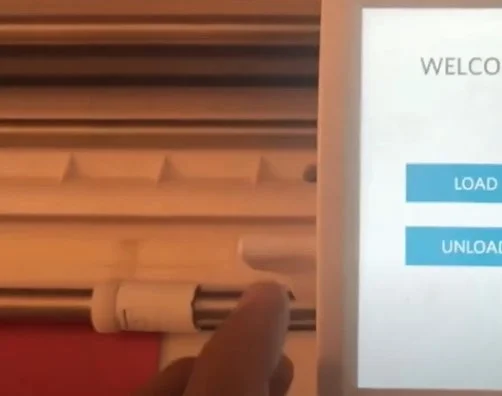
Also Read:- How do you Setup The Silhouette Cameo 4?
Step 6: On the Welcome screen, tap the Settings icon.
![]()
Step 7: Scroll down using the arrow button and select Bluetooth.
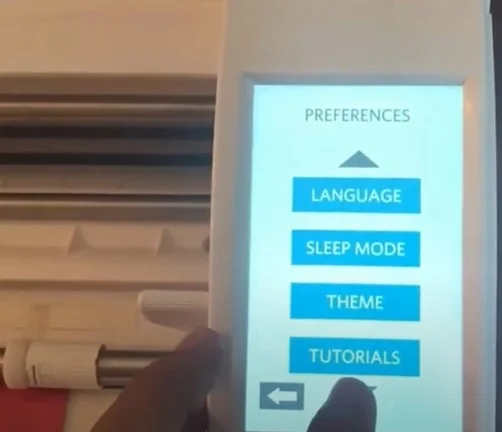
Step 8: Tap ON to turn on Bluetooth and tap the back button to return to the Welcome screen.
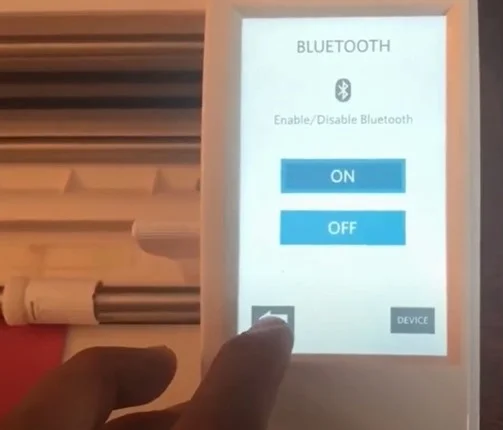
Step 9: The Bluetooth icon should be visible on the home screen, indicating it’s enabled.
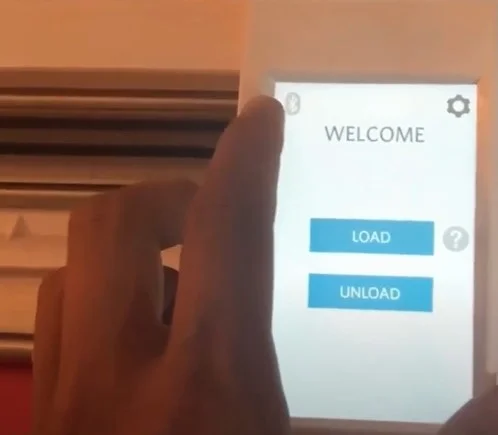
Step 10: Go to your computer and navigate to Bluetooth settings.
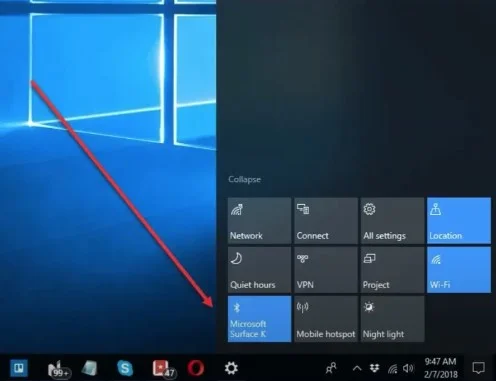
Step 11: Ensure Bluetooth is turned on, then click Add a Bluetooth or Other Device.
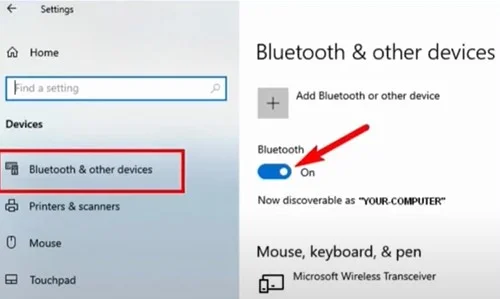
Step 12: Click Bluetooth and wait for it to display the list of devices available.
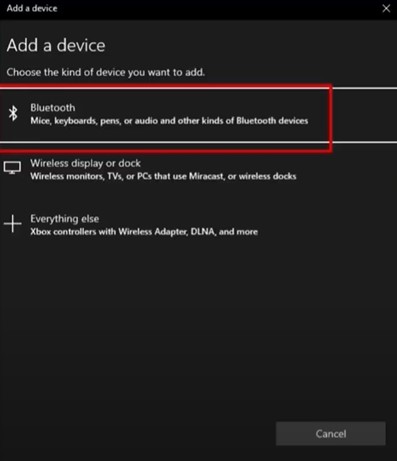
Step 13: Click your Cameo 3, and it’ll start connecting.
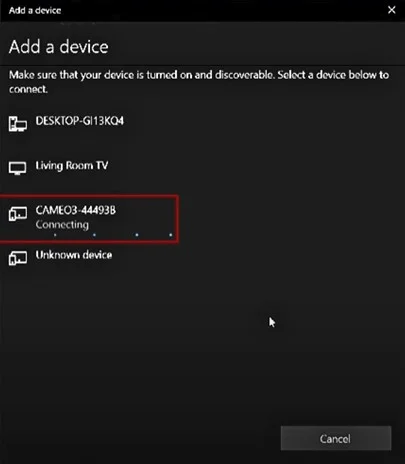
Step 14: Click done once the connection is successfully established.
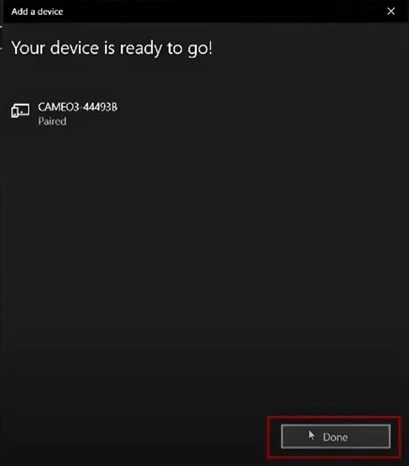
Step 15: Now, open Silhouette Studio and go to the Send panel.
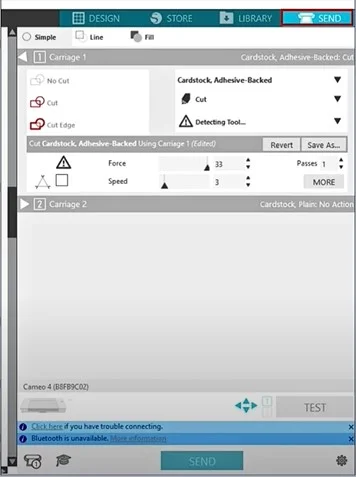
Step 16: Click on the machine icon on the bottom and select your Cameo 3 with Bluetooth icon to connect.
![]()
Step 17: Once connected, it should say Ready.
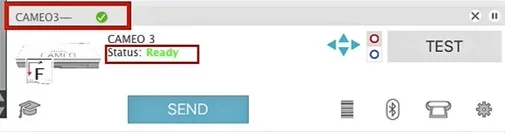
Summing Up
Follow each step mentioned above and get ready to elevate your crafting experience. Tackle every potential problem that comes in the way. Enjoy a seamless Bluetooth connection with your Silhouette Cameo 3.
Reach out to a professional if you need help connecting your Silhouette Cameo 3 with Bluetooth.



