Do you want to set up your Silhouette Cameo 5 correctly? Then, you are at the right place. The setup process for Silhouette Cameo 5 may seem easy, but there are certain things that you may find complicated. The initial step is to unbox the machine. While unboxing and unwrapping, ensure that you remove every piece of tape and packing material. Try not to leave a single hidden piece. Focus on both the inside and the outside.
You may be through with all the unwrapping. Of course, that was quite easy. But now you need to connect the Silhouette Cameo 5 machine to your computer system. How can you do that? This step-by-step guide uncovers all the technical steps to setup Silhouette Cameo 5. Before we jump into the steps let us first glance at some common issues that may arise during the process.
Potential Problems When Setting Up Silhouette Cameo 5
You may encounter several issues while setting up Silhouette Cameo 5. Here are the most common ones:
- Software installation problems
- Media loading issues
- Error messages
- Calibration issues
- Material jamming
Setting Up Silhouette Cameo 5: The Process
With the right steps, setting up Silhouette Cameo 5 may be straightforward. Here are all the steps.
Step 1: First, unbox the machine from the packaging.

Step 2: Open the wrap and peel off all the tapes from the machine.

Step 3: Open the machine and remove all the tape and packaging materials from the inside.

Step 4: Now, open the web browser and visit the official Silhouette setup page.
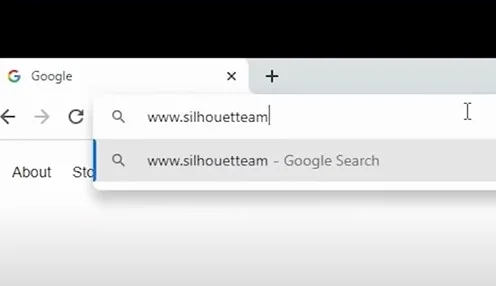
Step 5: Click Continue, click Sign In, and then sign in or create an account.
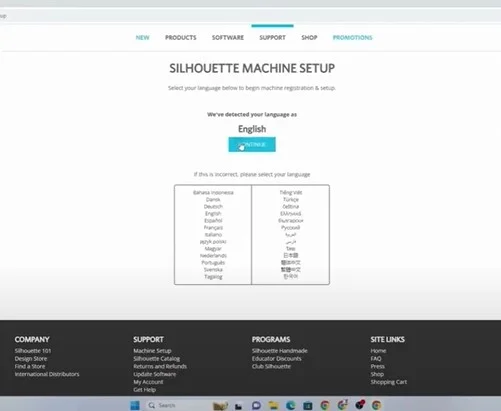
Also Read:- How do you Setup The Silhouette Cameo 4?
Step 6: After you have created an account, fill in your address and click Continue.
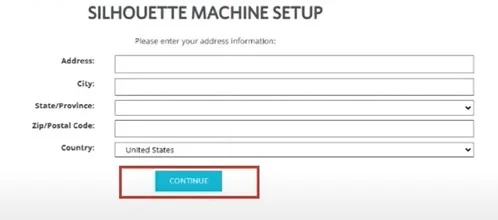
Step 7: Now, go ahead and enter the serial number of the machine, the purchase date, and where you purchased it from, and click Continue.
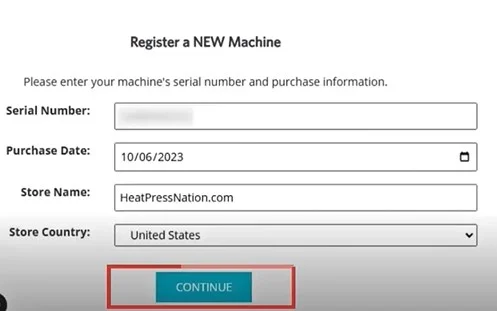
Step 8: Click Register My Machine, then click Continue to Next Step after reviewing Warranty Information.
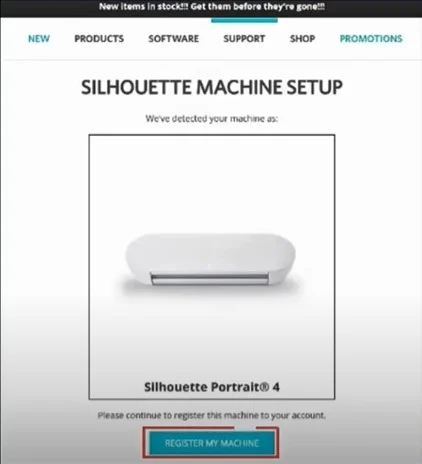
Step 9: When it takes you to Step 1: Setup Machine, click Continue to Next step.
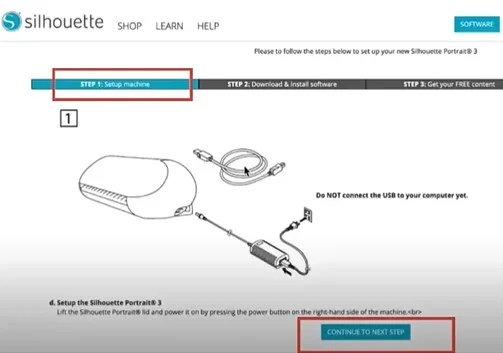
Step 10: Select your Operating System to download Silhouette Studio.
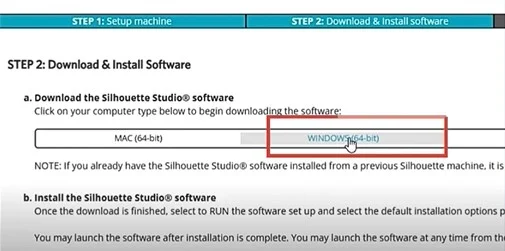
Step 11: Open the downloaded file to run the Silhouette Studio Setup wizard.
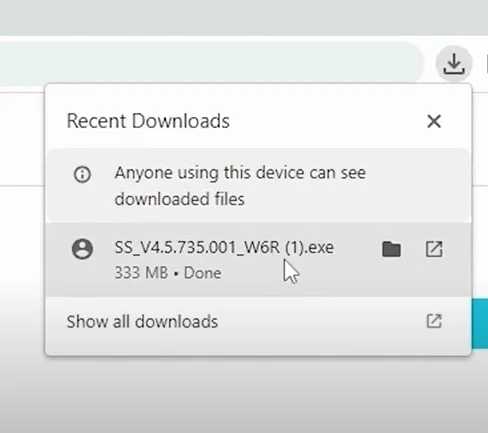
Step 12: Click Next in the Setup wizard, click Next again, then click Install.
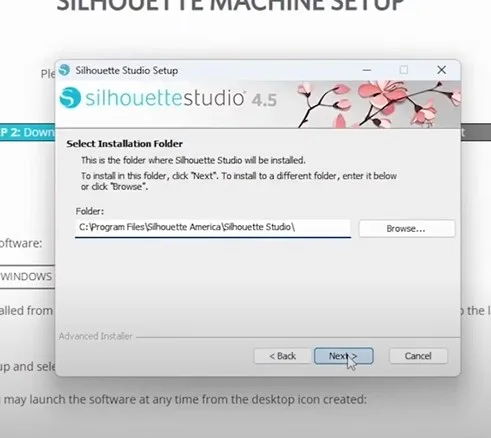
Step 13: When it’s done installing, click Finish.
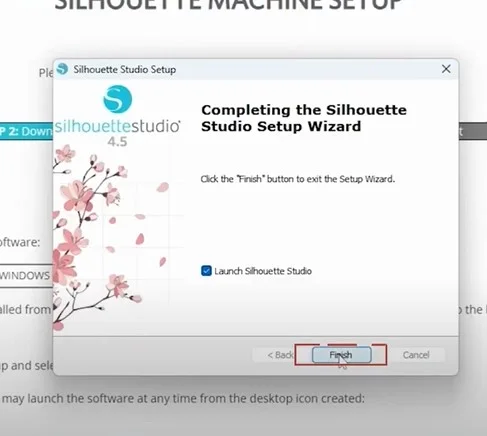
Step 14: Insert the power cable into the machine and hold the power button down to turn it on.

Step 15: If the Bluetooth light flashes blue, it’s available and ready to connect.

Step 16: If the Bluetooth light is solid white, press it to turn it on.

Step 17: Go to your computer and navigate to Bluetooth settings.
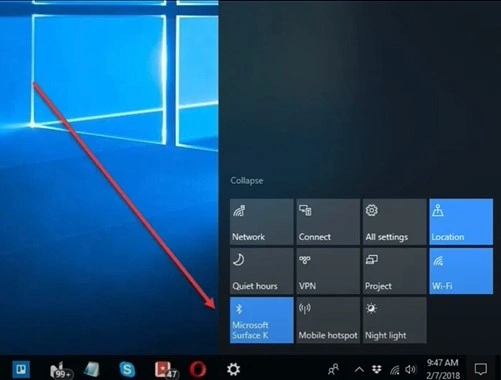
Step 18: Ensure Bluetooth is turned on, then click Add a Bluetooth or Other Device.
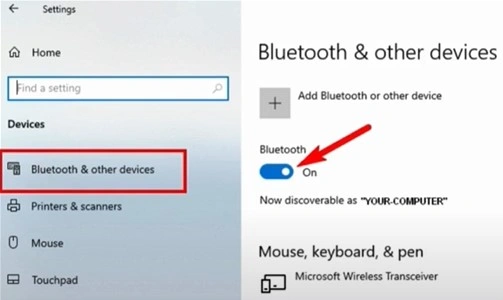
Step 19: Click Bluetooth and wait for it to display the list of devices available.
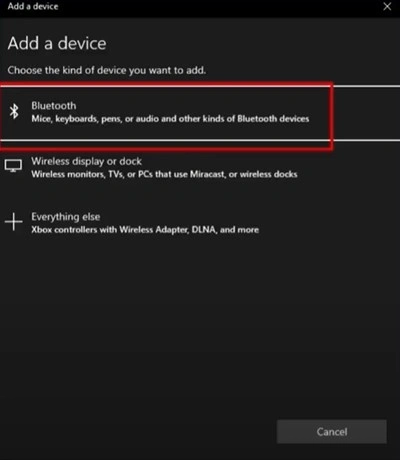
Step 20: Click your Cameo 5, and it’ll start connecting.
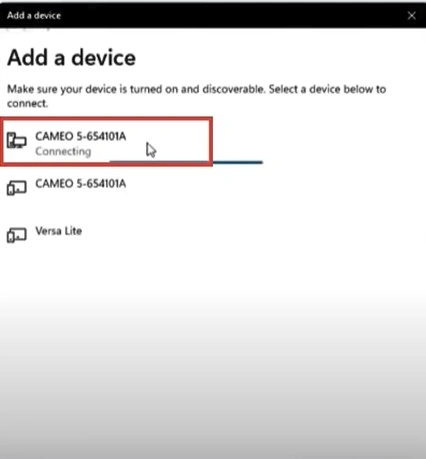
Step 21: Click Done once the connection is successfully established.
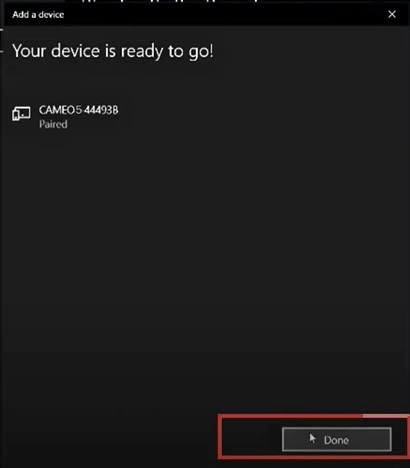
Step 22: Now, open Silhouette Studio and go to the Send panel.
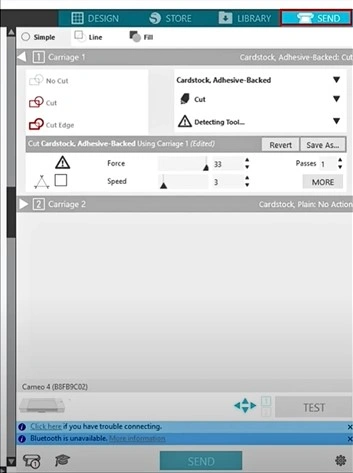
Step 23: Click the machine icon and select your Cameo 5 machine.
![]()
Step 24: Silhouette Studio will show your machine as No Media Loaded or Ready once connected.
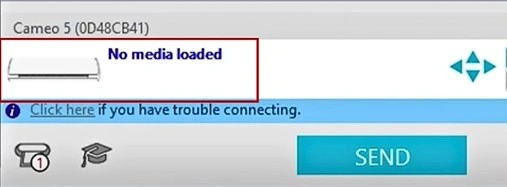
Closure
Save time and avoid complications by following the steps above to set up your Silhouette Cameo 5 machine. Address any of the possible problems when setting up the Cameo 5 beforehand to ensure a seamless process.
Remember all the instructions and get started with your crafting projects. If you still need further help setting up your Silhouette Cameo 5 machine, contact a professional.








