Bluetooth allows you to move freely around your workspace while working on your projects. This is ideal for users with limited workspace or those who prefer to work in different areas of their home. But how do you connect Cricut via Bluetooth?
Go through this complete guide on how to set up Bluetooth on Cricut Maker 3.
Issues to Occur When Setting Up Bluetooth on Cricut Maker 3
Here are the potential issues that may occur while setting up Bluetooth on your crafting machine:
- Pairing issues
- Advanced Bluetooth settings
- PIN or pairing code entry
- Browser compatibility
- Device compatibility
Steps to Setting Up Bluetooth on Your Cricut Maker 3
Setting up Bluetooth on Cricut Maker 3 is quite straightforward. Adhere to the following steps to set up Bluetooth on your machine:
Step 1: First, make sure that your Cricut Maker 3 is powered on.

Step 2: Click on the Windows start button and go to Settings.
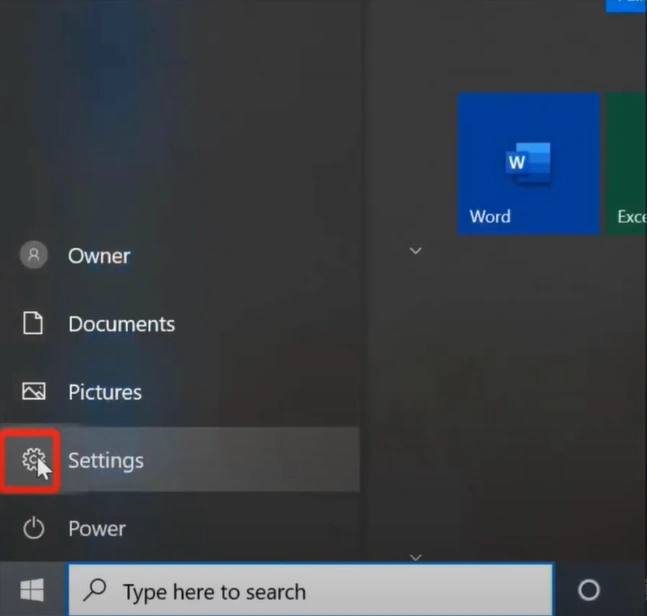
Step 3: Next, click on Devices and turn on Bluetooth, and you’ll get a list of available devices.
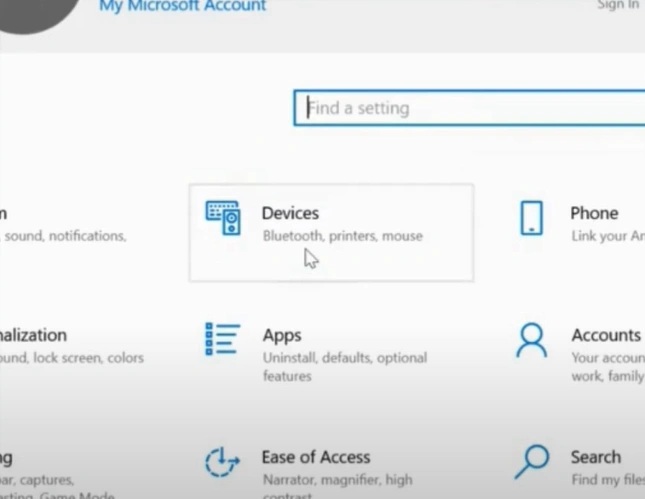
Also Read:- How to Upload SVG in Cricut?
Step 4: If your device does not show up in the list, click on Add Bluetooth or other device.
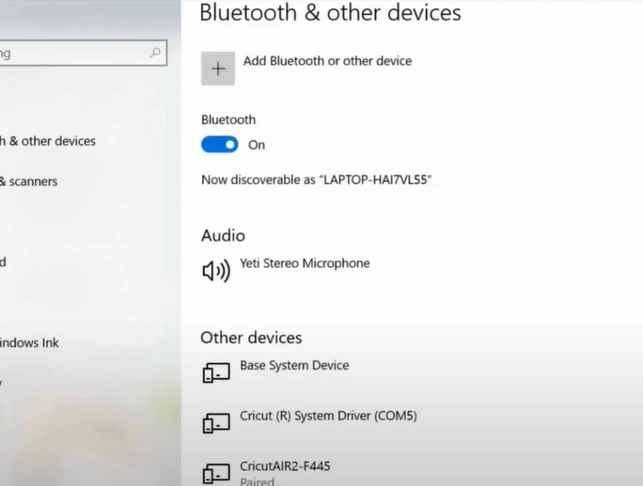
Step 5: Next, select Bluetooth, and your Cricut Maker 3 will show up on the list.
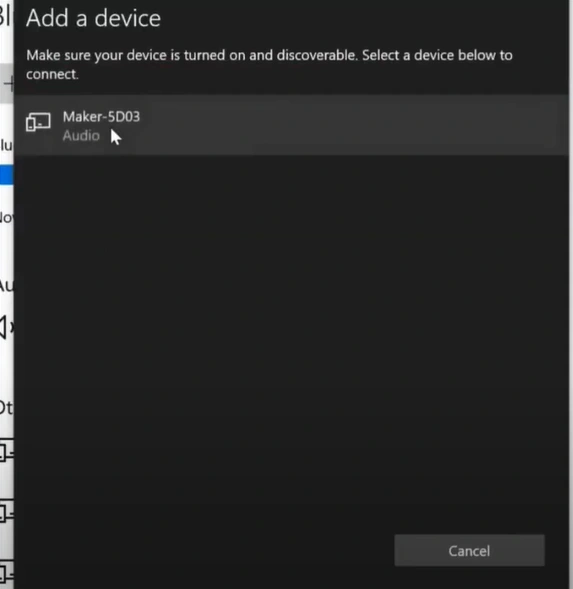
Step 6: Click on your device, enter the PIN, and click on Connect.
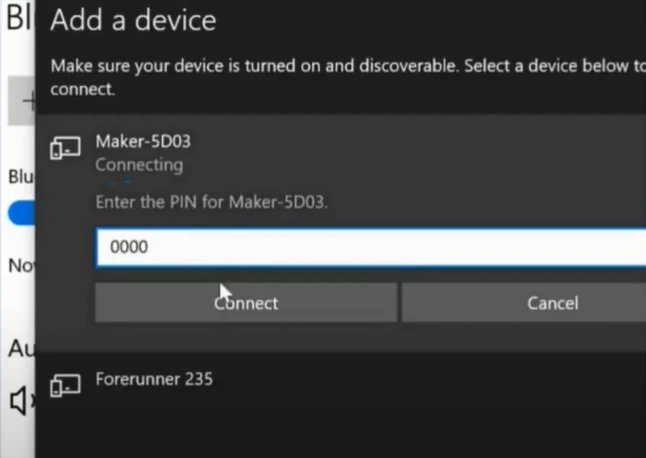
Step 7: When you get the screen saying Your Device Is Ready To Go! Click Done.
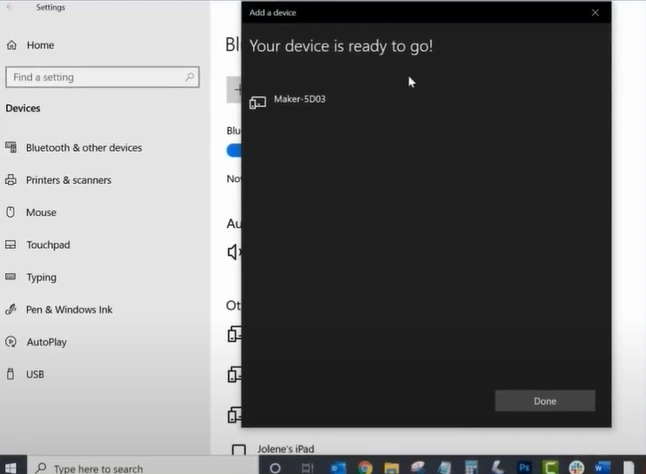
To Sum Up
That’s all the information you need to set up Bluetooth on Cricut Maker 3. Whether you are a beginner or an expert, connecting your cutting machine via Bluetooth is straightforward. Just adhere to the above instructions.
During the process, you may face problems, such as pairing issues, advanced Bluetooth settings, or PIN code entry. So, be wary of them to ensure a hassle-free process.
If you need any assistance to set up Bluetooth on a Cricut machine, you can call a professional.








