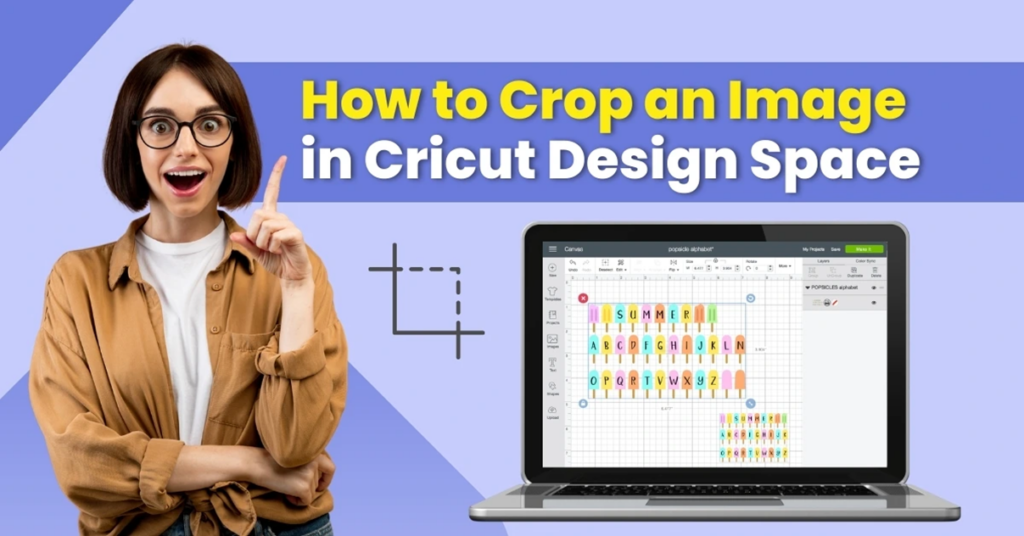Cropping helps optimize materials like paper or vinyl by removing unnecessary parts of the design. But how to crop an image in Cricut Design Space? Here is a guide that uncovers the process of cropping an image in Design Space. Let us go through it.
Potential Issues When Cropping an Image in Design Space
When you try to crop an image in Cricut Design Space, you may face several potential issues, such as:
- Misaligned cropping shape
- Complexity in design
- Cropping at intersecting elements
- Resolution loss
The Process to Crop Image in Cricut Design Space
As mentioned, cropping images in Design Space offers significant benefits. But how to do it? Here are the steps to crop images in Design Space.
Step 1: Launch the Cricut Design Space app and import the image you want to crop into the workspace. Click “Image” in the left sidebar and select “Upload Image.”
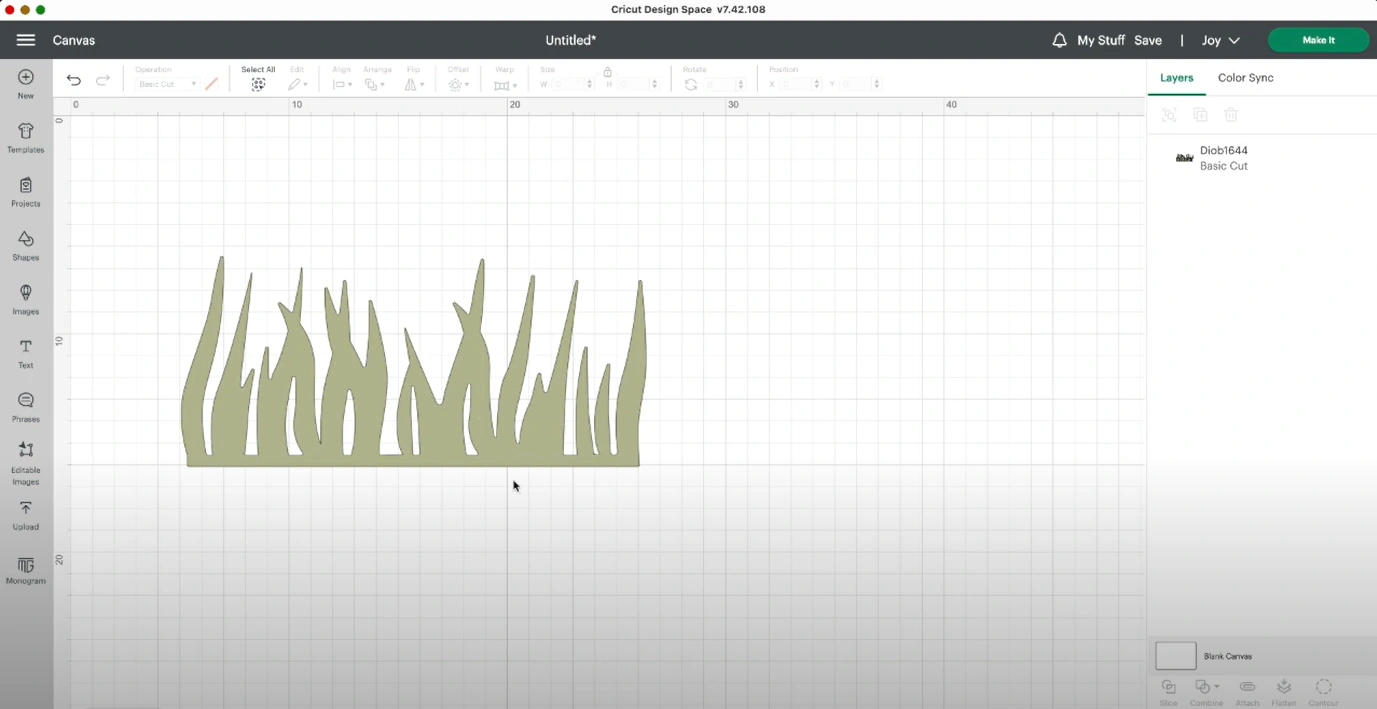
Step 2: Add a shape to determine where your image will be cropped. Squares, triangles, or rectangles are some of the common shapes.
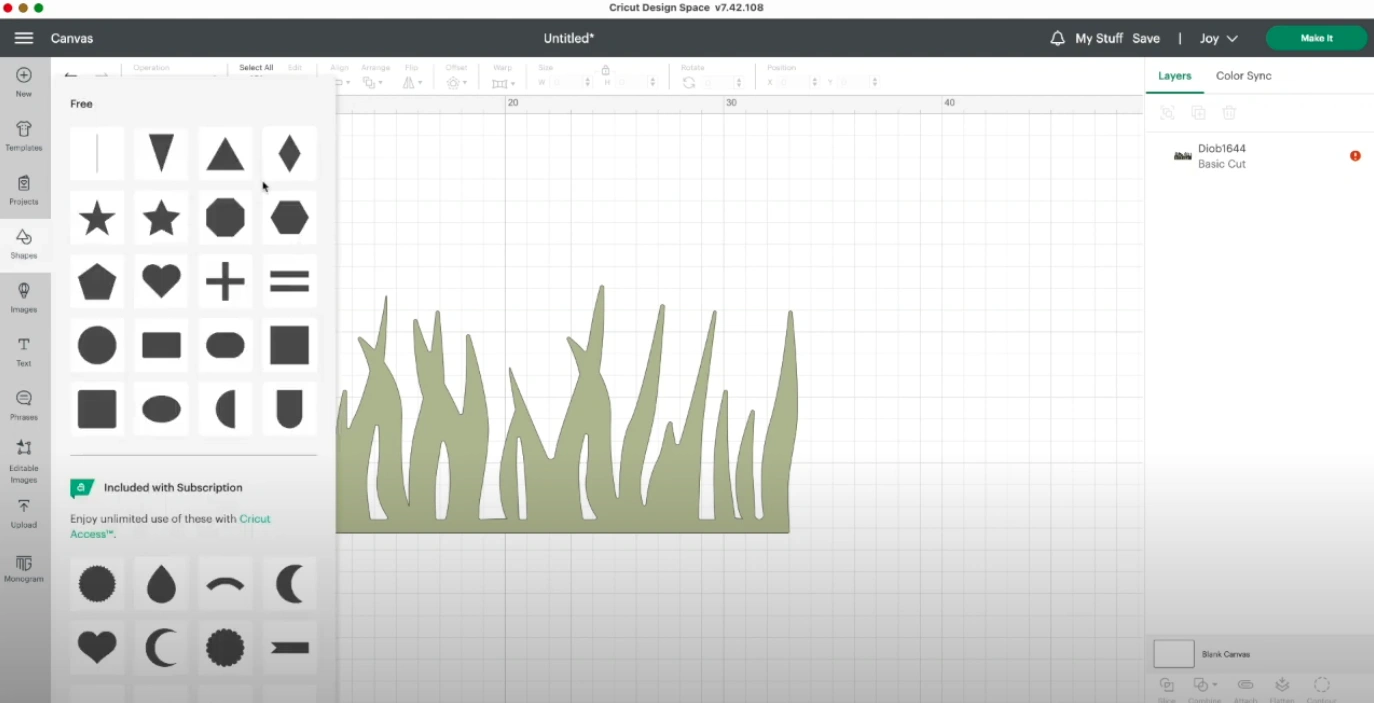
Step 3: Click and drag to select both your image and the shape added.
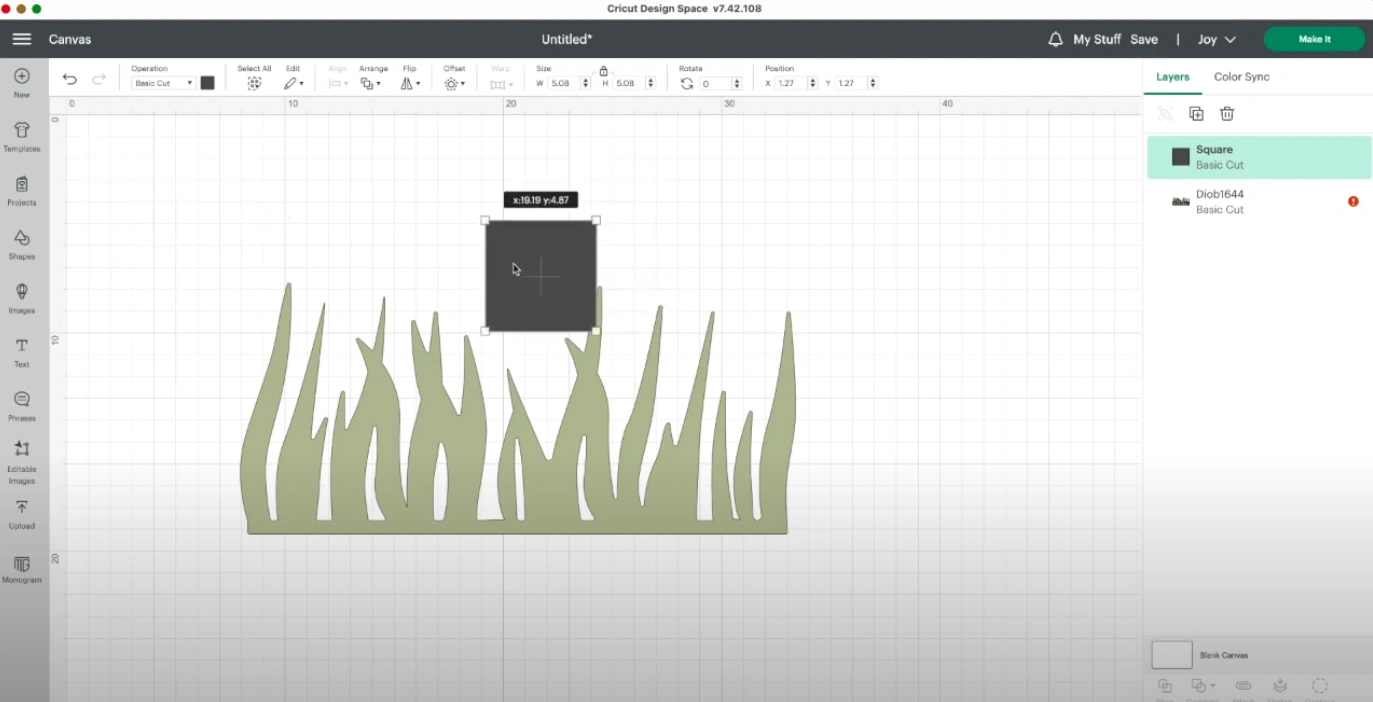
Also Read:- How to Fix Cricut Design Space Error?
Step 4: Click the “Slice” button in the bottom right-hand corner of the screen. Cricut Design Space will automatically remove the portion of the image that was concealed by the shape.
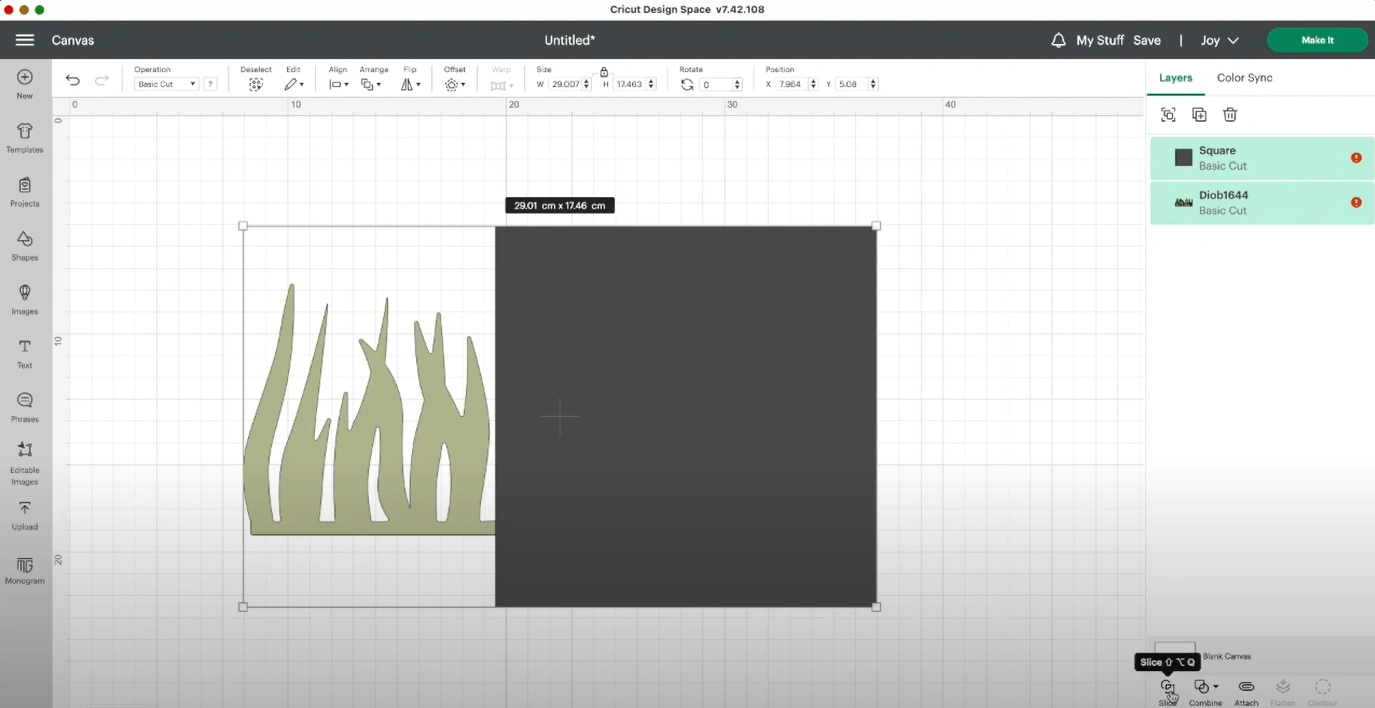
Step 5: Now you have two separate parts: the cropped part and the one you want to keep. Select both the parts and press the “Delete” key on your computer keyboard. This will remove the image’s unwanted portion, leaving you with only the cropped version.
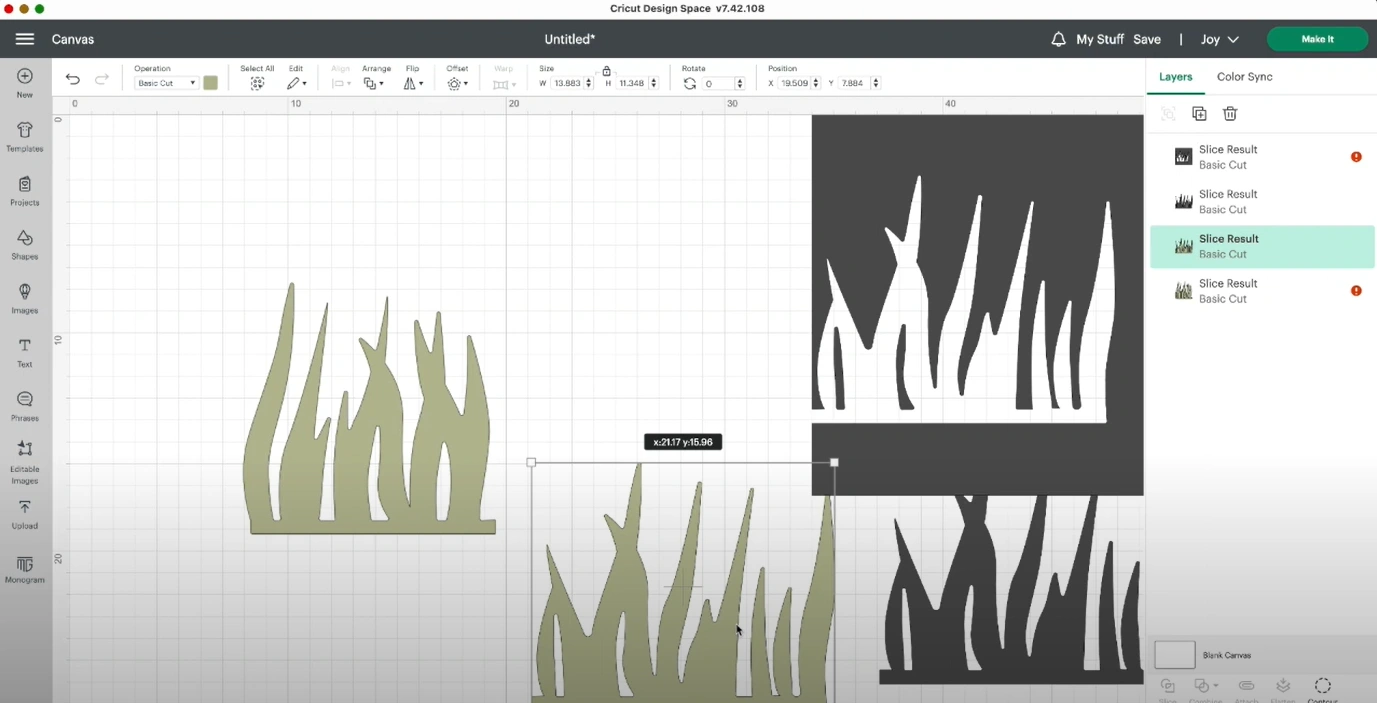
In Conclusion
This concludes our guide on cropping an image in Design Space. Now that you have learned the method, it is time to put it into practice. Follow the above steps, and remember, if you face any issues, don’t hesitate to seek professional assistance.