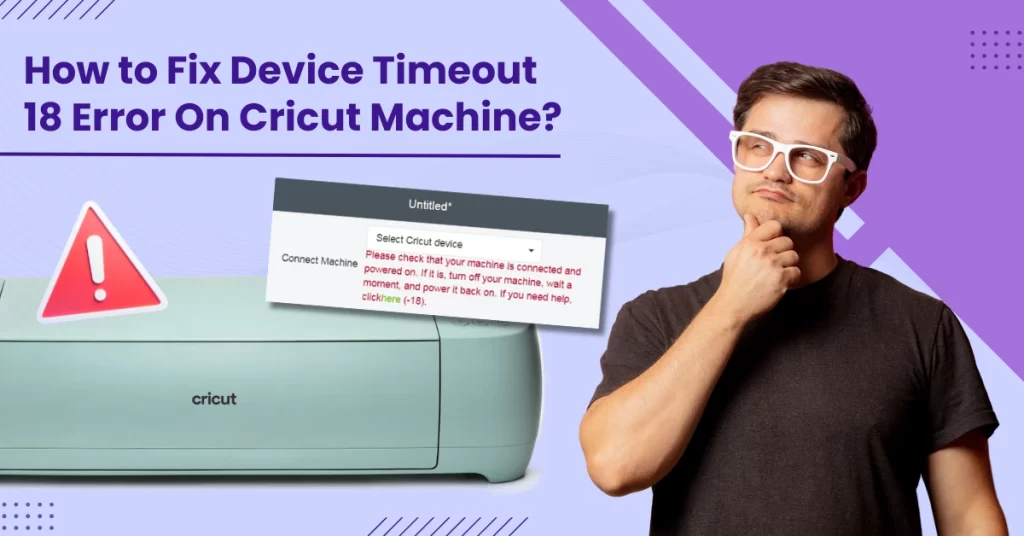Potential Issues When Troubleshooting The Error
When you try to resolve Device Timeout 18 Error on the Cricut machine, there may be an occurrence of potential issues such as:
-
- Bluetooth connectivity
- Incorrect USB port selection
- Interference from other devices
- Loose or damaged USB cable
Troubleshooting Device Timeout 18 Error On Cricut Machine
Here are the two methods that can help resolve Device Timeout 18 Error on the Cricut machine:
Method 1: Basic Troubleshooting
Step 1: Power off the Cricut Machine.

Step 2: Close down Cricut Design Space.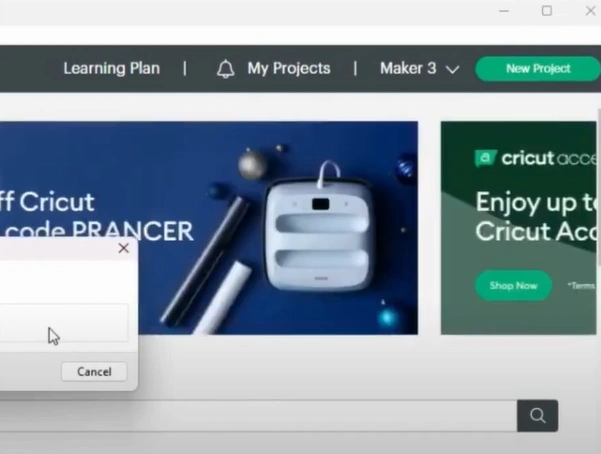
Step 3: Reopen Cricut Design Space.
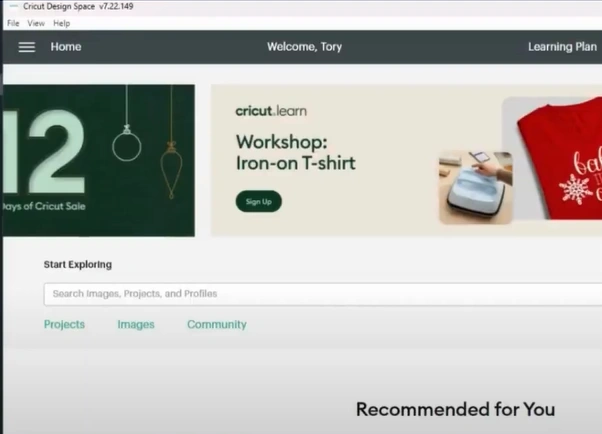
Step 4: Power on the Cricut Machine and try to cut.

Method 2: Reinstall Cricut Design Space & Clear Cache
Step 1: Click on the Windows search icon, search Control Panel, and open it.
![]()
Step 2: Open Programs and Features then scroll and locate Cricut Design Space.
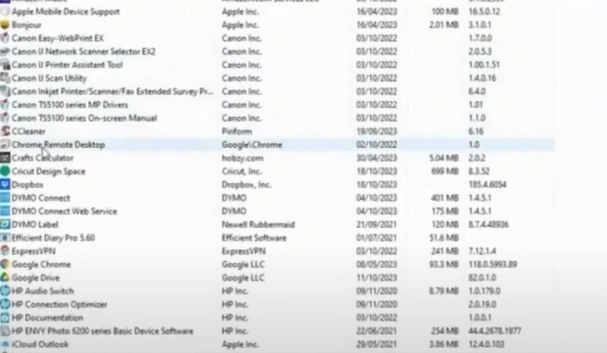
Step 3: Select Cricut Design Space, click Uninstall, then click OK on the pop-up window to proceed.
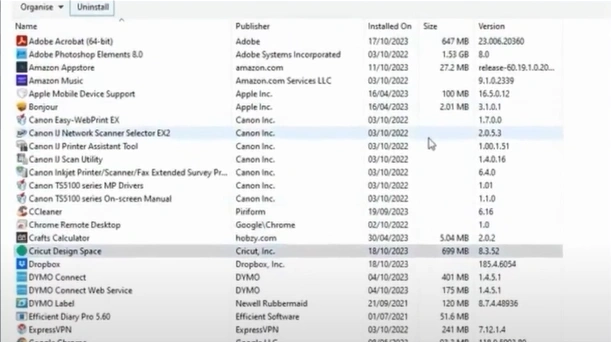
Also Read:- How to Fix Cricut Design Space Error?
Step 4: Close the window.
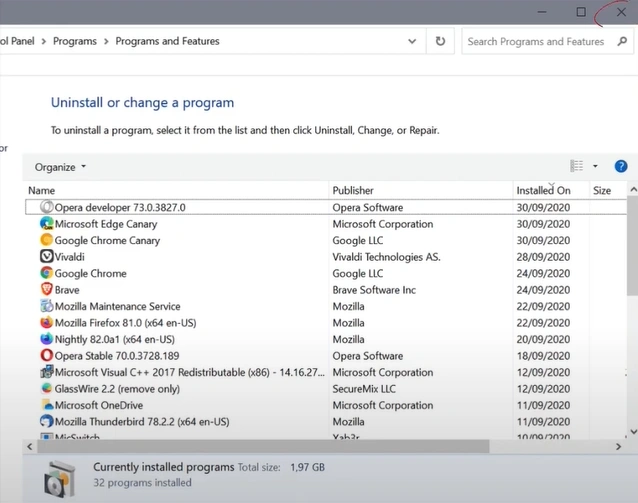
Step 5: Then open the Files folder.
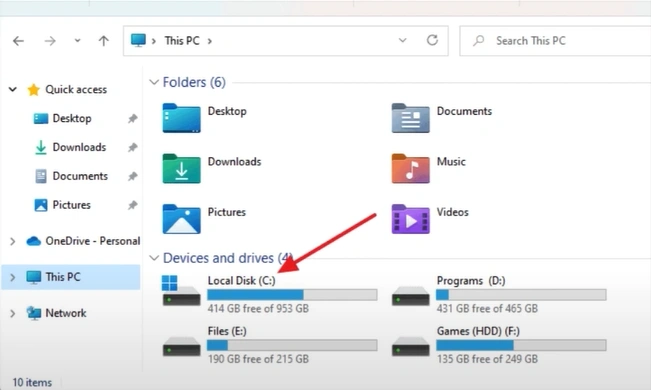
Step 6: Go to the Windows (C:) drive and open the Users folder.
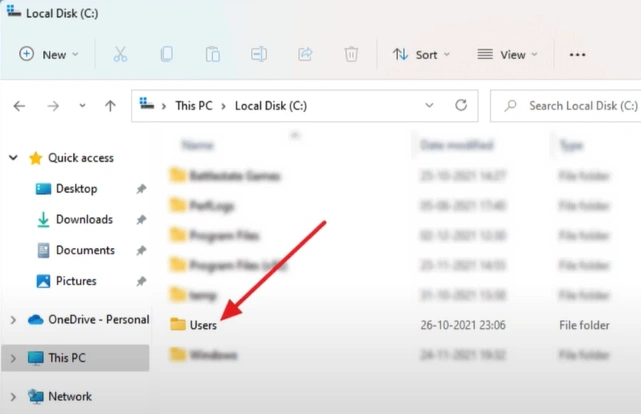
Step 7: Select the folder you are logged in to.
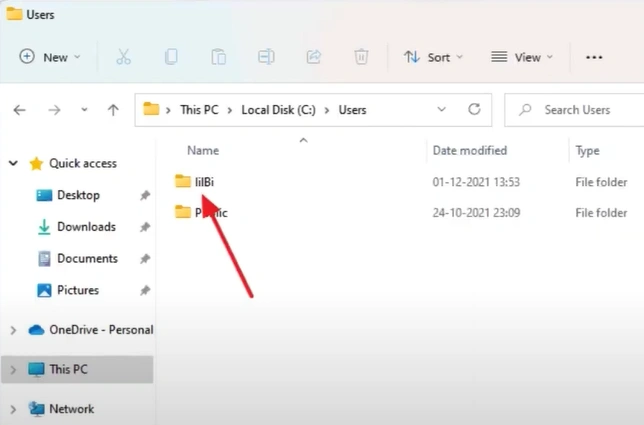
Step 8: Open the Cricut Design Space folder.
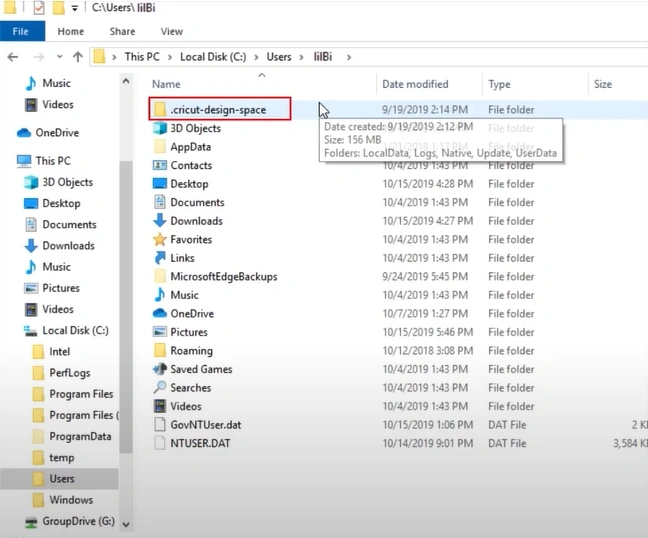
Step 9: Open the Local folder.
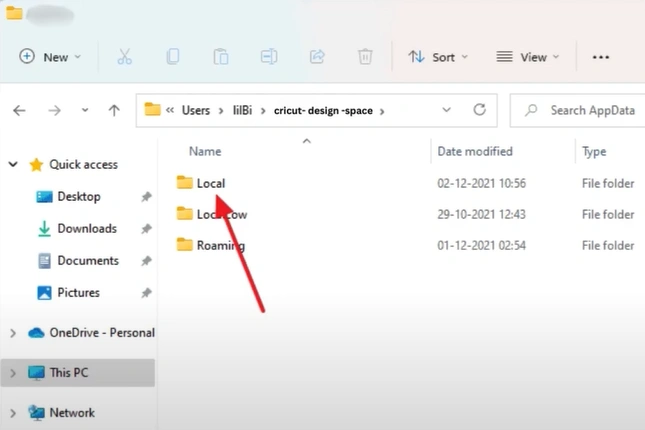
Step 10: Select the files within the folder and click the Delete icon in the toolbar.
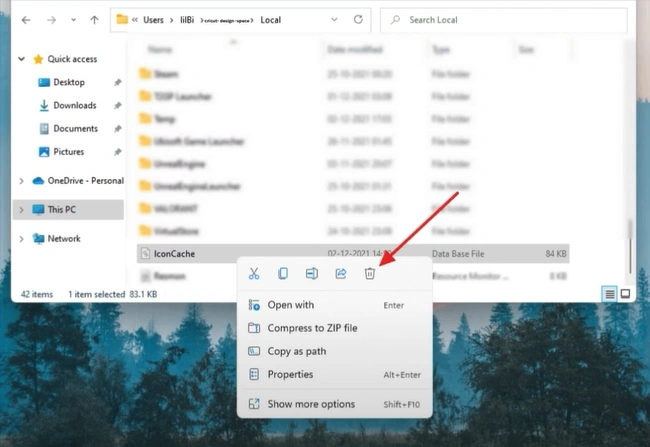
Step 11: Once done, close the window, right-click Recycle Bin, click Empty Recycle Bin, and click Yes on the pop-up window to proceed.
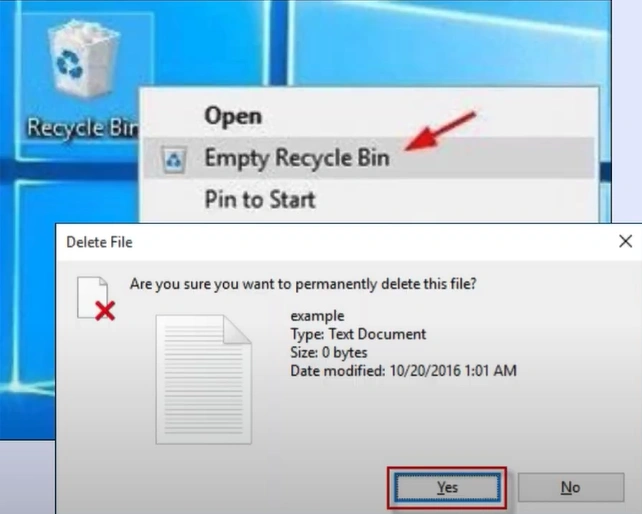
Step 12: Close the window and restart your computer.
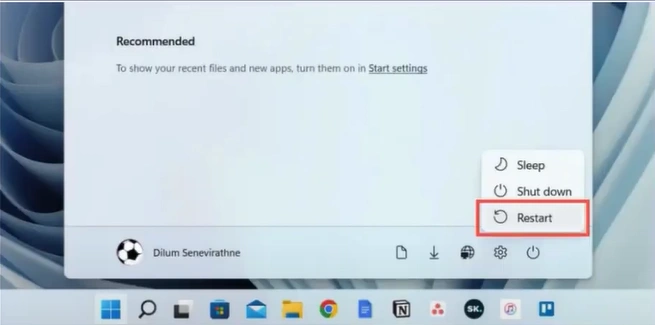
Step 13: Open the web browser and visit the official Cricut Design Space once the system powers back on.
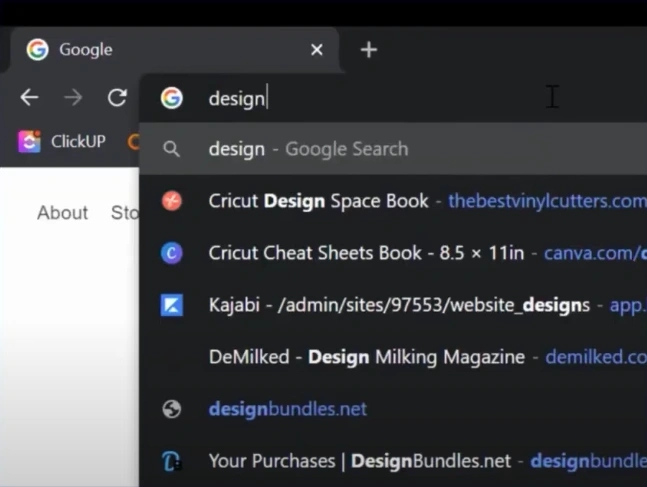
Step 14: Check the I agree to Cricut Terms of Use and Privacy Policy box, then click Download to download the latest version.
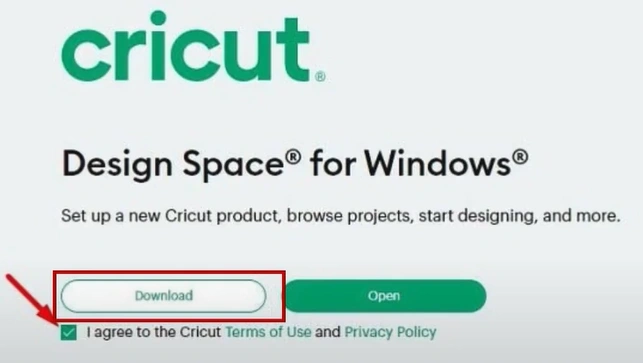
Step 15: Open the downloaded file to install Cricut Design Space.
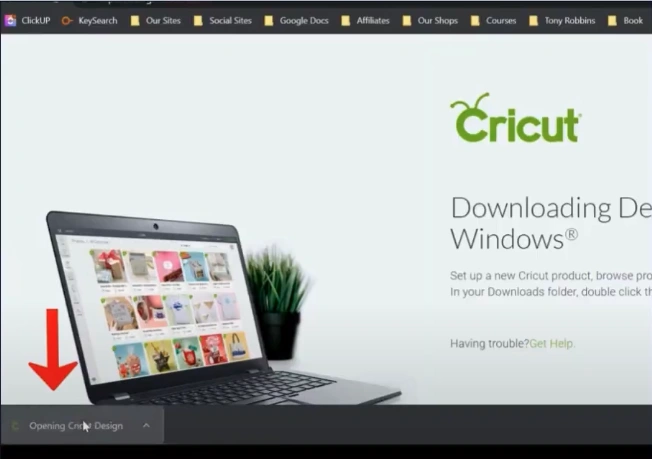
Summing Up
Adhere to the above methods to fix the Device Timeout 18 Error on Cricut and get your machine back on track. While troubleshooting, you may encounter potential problems like Bluetooth connectivity, incorrect USB port selection, or interference from other devices– be watchful of them.
If you are still experiencing the issue with your Cricut, don’t hesitate to contact a professional for help.