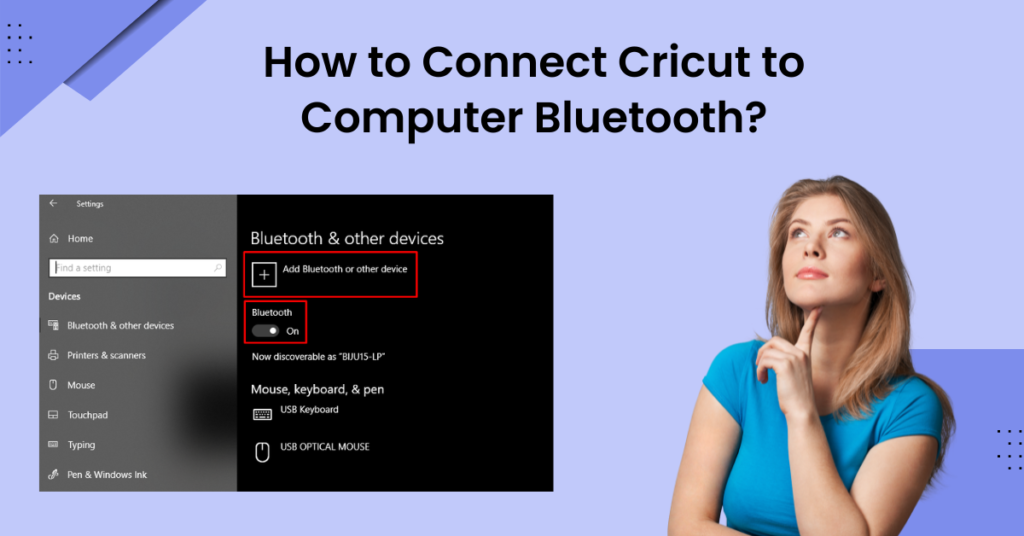Cricut Maker 3 is a versatile and advanced crafting machine. With the help of this device, crafters can easily create beautiful DIY designs, whether they are professionals or seasoned hobbyists. Before starting to use the machine, it is necessary to set it up with a computer or smartphone device. Learn Here about How to Setup Cricut Maker 3?
You can complete the setup of the Maker 3 machine on Mac, Windows, iOS, and Android devices. For that, it is crucial to understand every step, such as first connecting the device to a PC/smartphone via Bluetooth or USB. Next, download the Design Space app on your device. So, keep reading this content until the end to gain in-depth knowledge of the whole process.
Connect Your Cricut Maker 3 to a PC/Smartphone Device
The first step to complete the Cricut Maker 3 setup is to connect the machine to a computer/smartphone using Bluetooth or a USB cable. Below, We will share the steps to do that on both OS devices.
Computer
- For the first step, power on your Cricut machine and place it near your PC. (Make sure the distance between both devices is not more than 15 feet.)
- Next, open the Settings window on your computer.
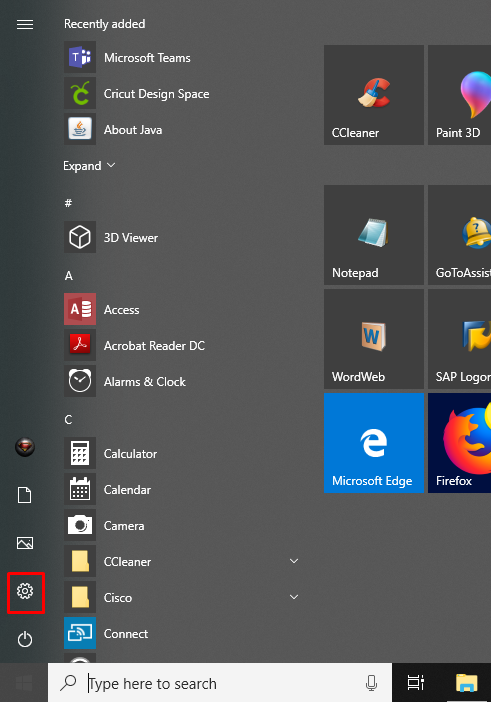
- On the open window, click on the Devices option.
- Then, ensure that the Bluetooth toggle is on and then select Add Bluetooth or other device option.
- Now, you have to click on the Bluetooth option to start scanning for your Cricut machine.
- Once your Maker 3 machine name appears on the display, click on it.
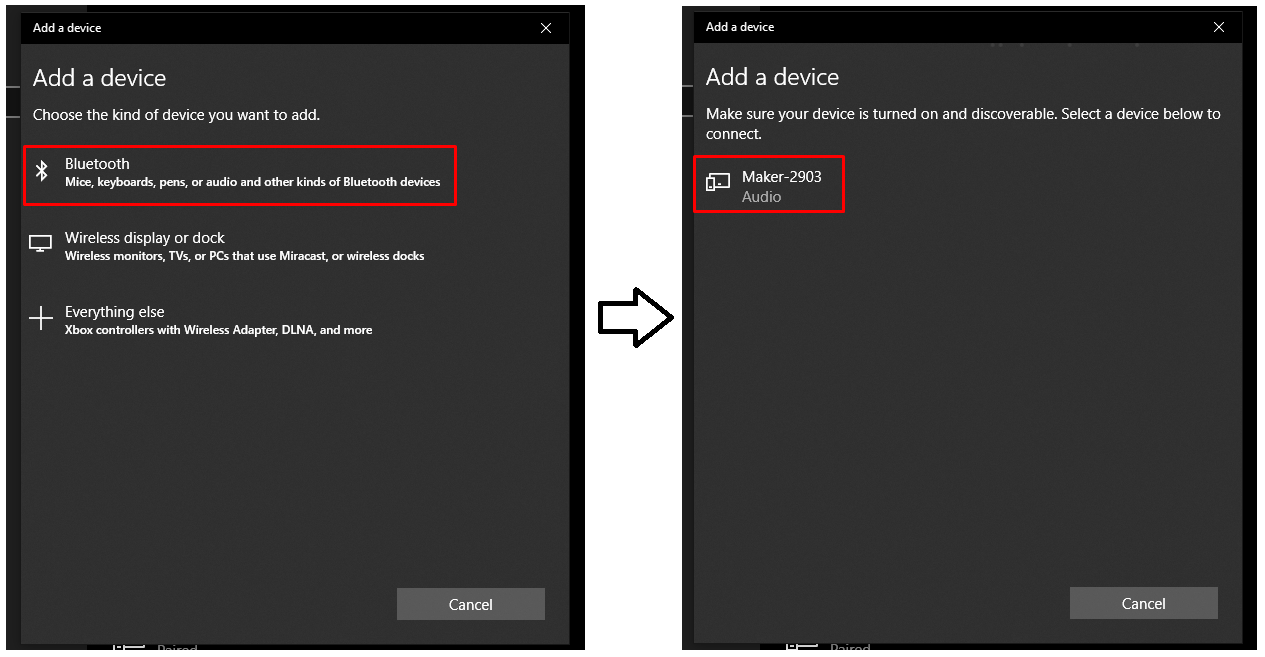
- Then, the Bluetooth connection between your Cricut machine and computer device will be complete.
Smartphone
- After turning on your Maker 3 and smartphone, bring them within the Bluetooth connection range.
- Now, tap on the Settings (Gear) icon on your mobile home screen.
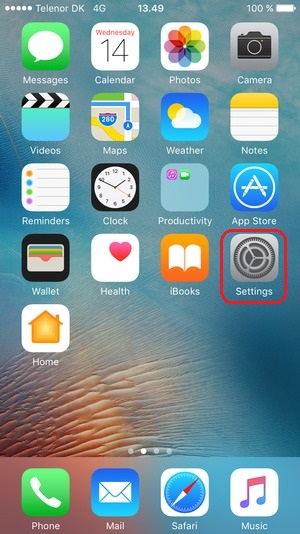
- After that, select the Bluetooth option on the next page.
- Please tap on the Bluetooth toggle to turn it On and start scanning for your Maker machine.
- Next, the screen will display all the Bluetooth devices within its range; tap on the right machine option.
- After that, wait for the Bluetooth connection process to complete between both devices.
Also, if you want to use the provided USB cable to set up your machine, then attach it to the correct ports on both devices. After that, follow the prompts on the computer/smartphone device to complete the connection process.
Download and Install the Cricut Design Space
The next step of the Cricut Maker 3 setup is to install the Design Space app on your device, for which you have completed the Bluetooth/USB connection. Follow the below procedure to learn the Cricut app downloading process.
Computer
- Start by accessing the official Cricut support page on your PC.
- After that, head to the Apps section and look for the Cricut Design Space option.
- Next, click on the Download button under the Design Space App option. (If the Download option is greyed out, then click on the terms and conditions checkbox on the same page.)
- Once the download process is complete, open the downloaded Cricut file. (also, you can go to the Downloads folder to open the file on your device.)
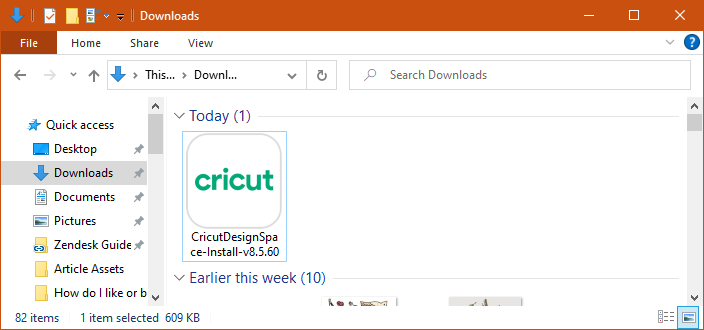
- Next, a window may appear on the display to confirm if you want to open this application; select the right option to move forward.
- Now, a pop-up box will show the app’s installation process.
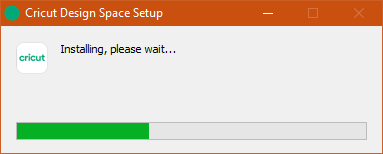
- After that, launch the antivirus product and enter the login/sign-in credentials to sign into your account.
- Then, you need to select the Machine Setup option to search for your Maker 3 machine.
- Finally, choose the right option to complete the Cricut Maker 3 setup.
Smartphone
- First of all, open the App Store or Play Store respective to your smartphone device.
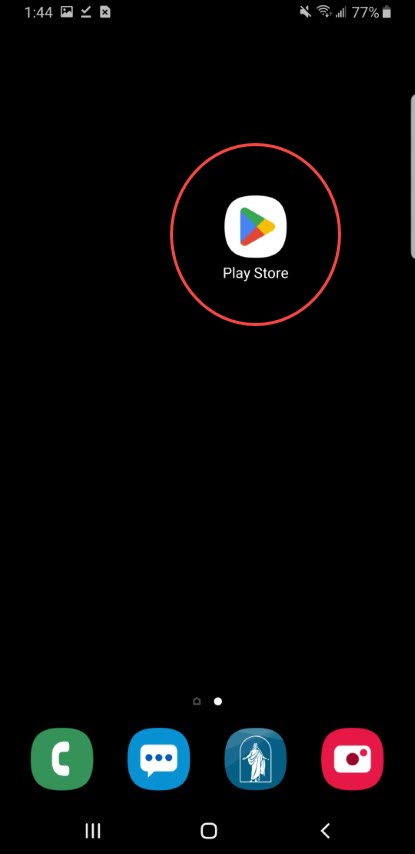
- Next, tap on the search section and then enter ‘cricut design space.
- To get the relevant results, tap on the Search button.
- Then, select the right Cricut option and then tap on Get/Install to start the download.
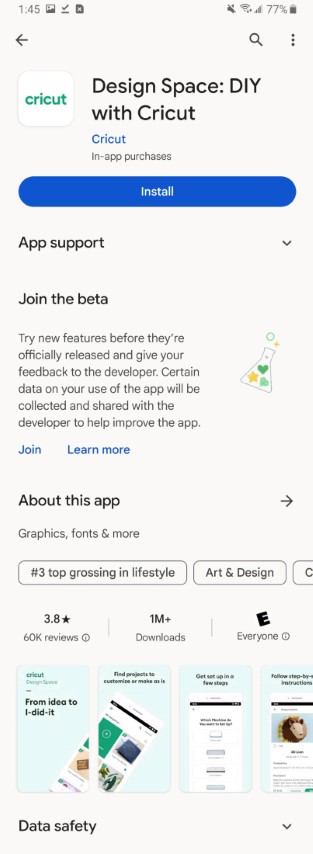
- Once the download is complete, you will see the Open option for the app. (Also, you can move to the home screen and launch the app from there.)
- Now, type the right login credentials into their specific field to complete the login.
- Next, tap on the Machine Setup option to complete the Cricut Maker 3 setup.
 Follow the procedure to complete your machine setup and start crafting.
Follow the procedure to complete your machine setup and start crafting.Frequently Asked Questions
Why Can’t I Complete My Maker 3 Machine Setup?
Though the Cricut machine setup process is simple, it can still show some issues in various situations. Here are some primary causes that can lead to setup errors in your device.
- The Cricut machine is not compatible with your desktop/mobile device.
- Following the wrong setup process of your machine.
- The device is facing a network or connection problem.
- Both of your devices are away from each other.
- You are using the wrong app to complete the setup.
- Any settings are wrong on your device, and some more.
What are the system criteria for the Cricut Maker 3 setup?
You need to check the below criteria if you want to set up the Maker 3 machine.
- Your PC/smartphone should be compatible with the Cricut machine.
- It is necessary to have a Bluetooth or USB port on your device.
- You need to download the Cricut Design Space app on your PC/smartphone.
- Your device must have an internet or Wi-Fi connection.
- The PC/mobile device must have at least 4 GB of RAM & 2 GB of free space.
- The OS system requirements for Mac, Windows, iOS, and Android are macOS 11 or later, Windows® 10 or later, iOS 15 or later, and Android 10.0 or higher, respectively.
What Is the Complete Process of Cricut Maker 3 Setup on iOS?
These are the steps you can follow to set up the Cricut Maker 3 machine on an iOS device.
- For the first step, you need to keep the iOS device and Maker 3 machine within the 15-foot range.
- Then, on the home screen of your iOS, tap on the Settings (Gear) icon.
- After that, complete the Bluetooth connection. (Also, use a USB cable if you want.)
- Next, download and install the Cricut app by going to the App Store.
- Once the app download is complete, sign in to your account using account details.
- Next, choose the right machine setup option to finish the process.