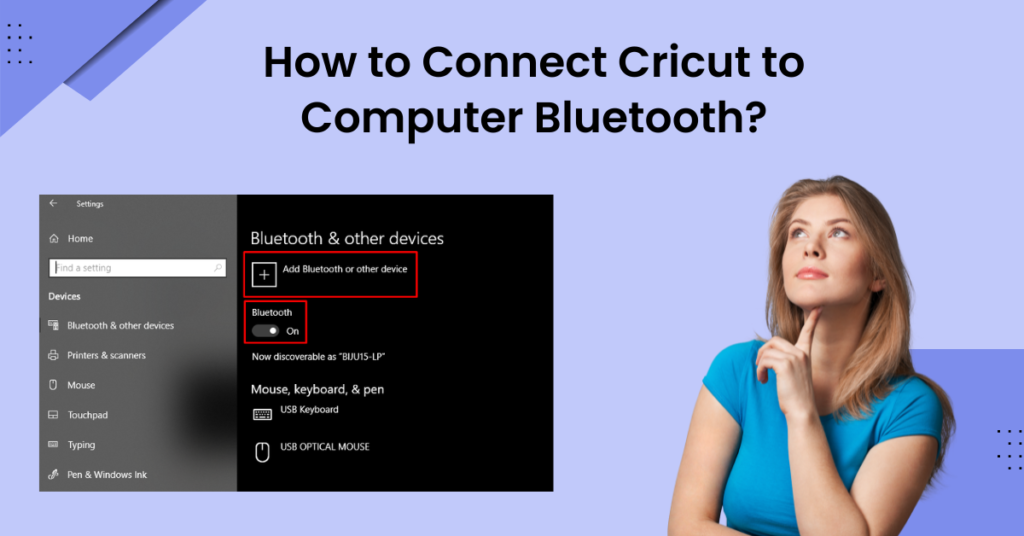Steps to Connect Cricut Machine to Computer Bluetooth (Windows)
If you want to complete the process to connect Cricut to computer Bluetooth on Windows then here are the steps you need to follow.
- Firstly, ensure that your computer and Cricut machine are within the 10-15 feet range.
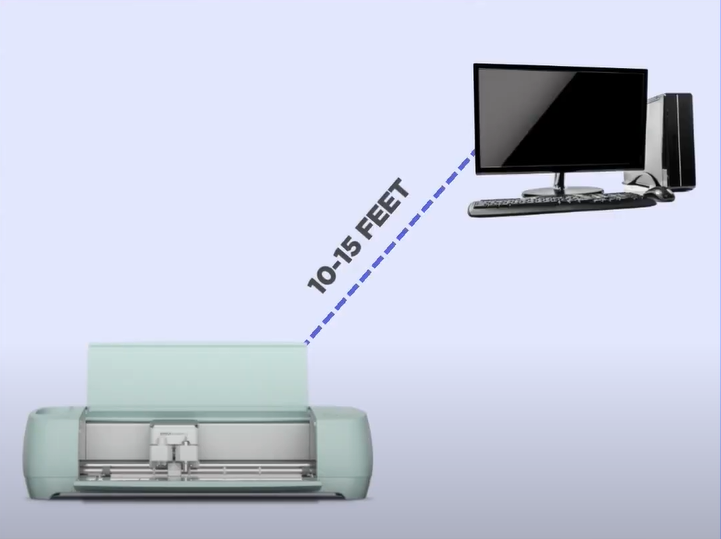
- If you are using the Cricut Explore or Cricut Explore One machine, then make sure to insert the Bluetooth adaptor into the machine.
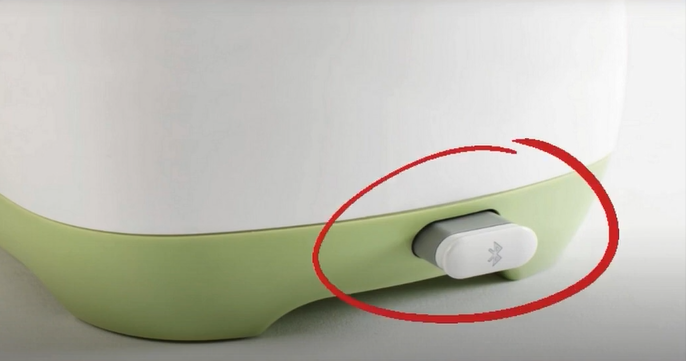
- Now, you are required to click on the Start button on your Windows device.
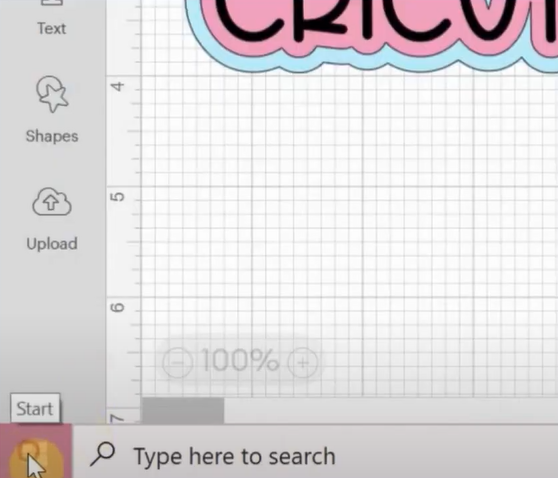
- From the open list of options, select Settings and then click on Devices.
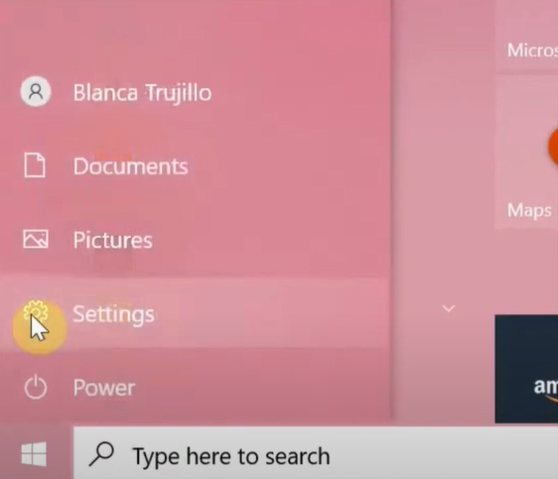
- Then, move the Bluetooth option and turn its toggle On.
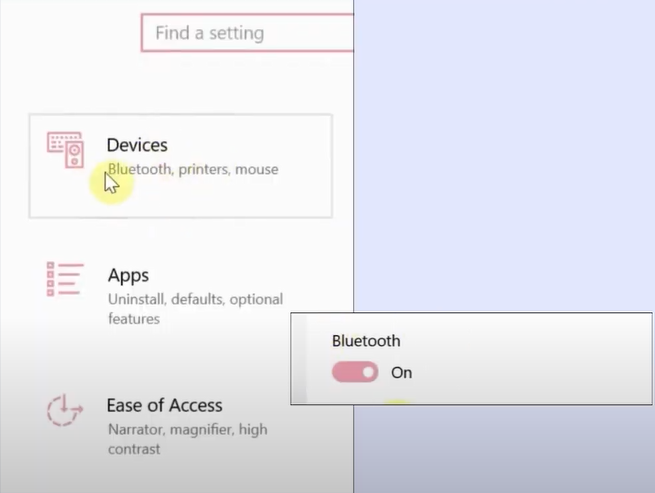
- After that, choose the option ‘Add Bluetooth or Other Device.’
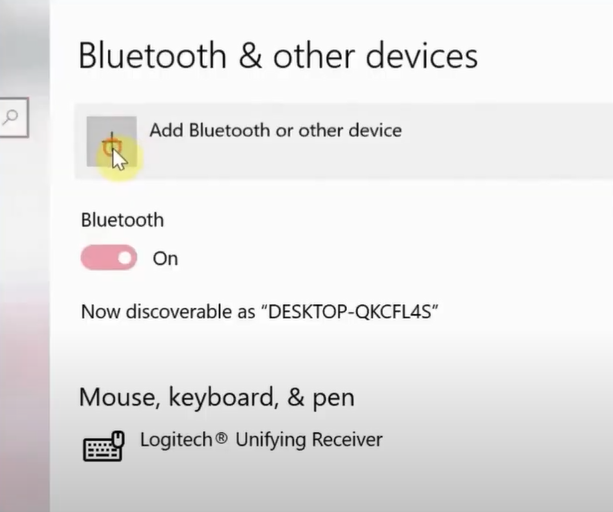
- Now, on the Add a Device page, select the Bluetooth option to scan for nearby Bluetooth devices.
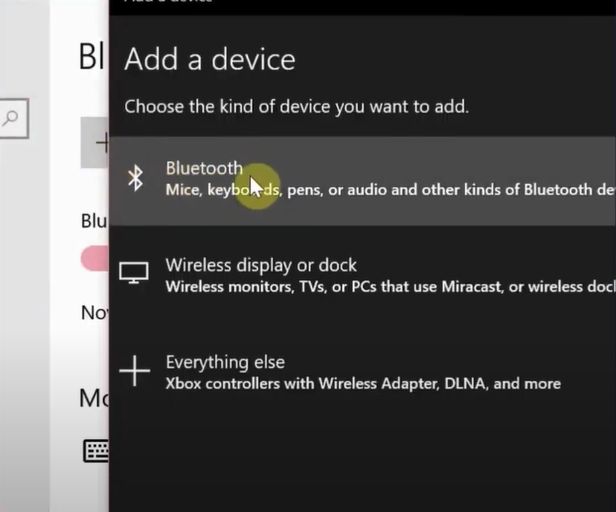
- When the right Cricut machine name shows on the screen, click on it.
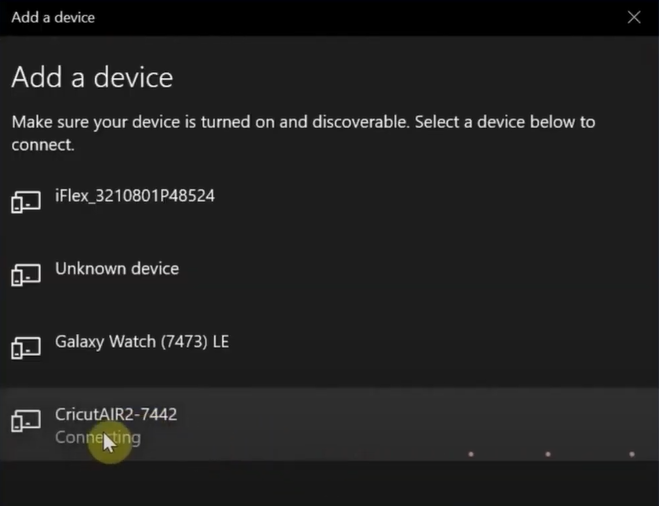
- If a pop-up prompt comes on the screen asking you to enter the pin, then type 0000 and select the Connect button.
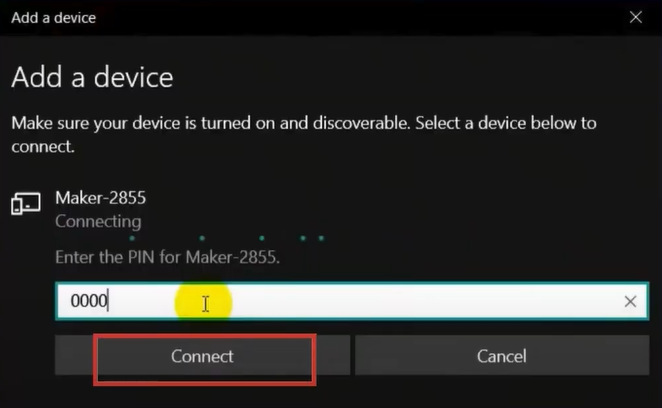
- Afterward, Your Device is Ready to Go pop-up will show up on the screen; click on Done to finish the process.
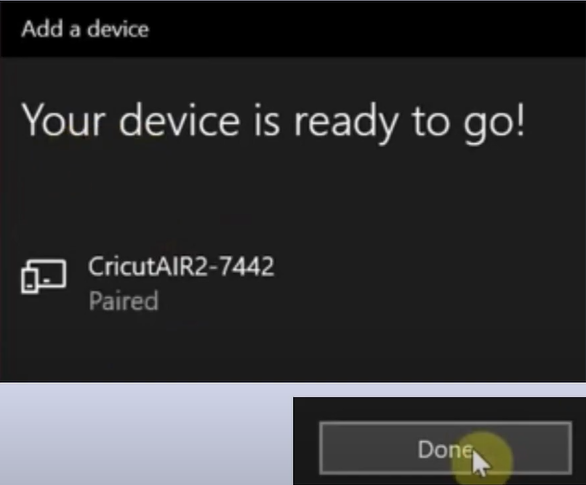
- Finally, the Bluetooth connection between your Cricut machine and Windows computer will be complete.
Also Read: How to Setup Cricut Maker 3 on a PC and Phone?
Steps to Connect Cricut to Computer Bluetooth (Mac)
Follow the below procedure to establish the Bluetooth connection between the Cricut machine and macOS device.
- Before you begin with the connection process make sure to keep the Cricut Machine and Mac device under the at least 15 feet range.
- After that, click on the Apple icon on the screen and choose the System Preferences option.
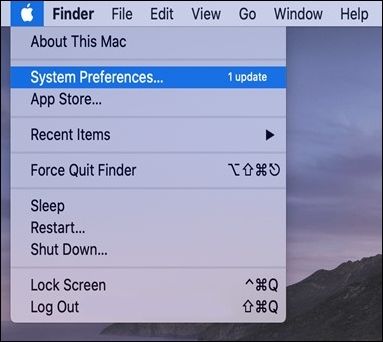
- Now, on the System Preferences window, look for the Bluetooth option and click on it.
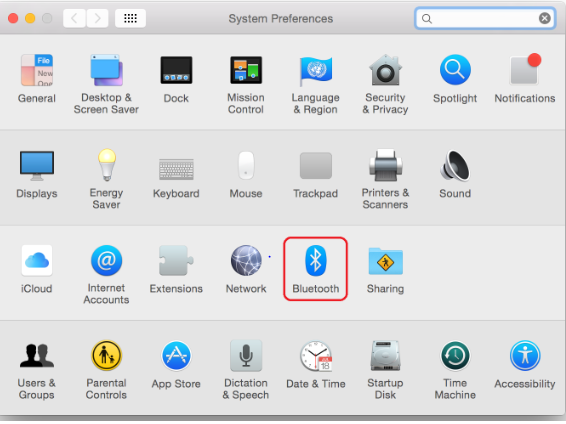
- Then, click on the right option to switch on Bluetooth connectivity.
- After that, you are required to choose the name of the adapter/Bluetooth module.
- When the screen shows the name of your Cricut machine, click on the Pair option next to it.
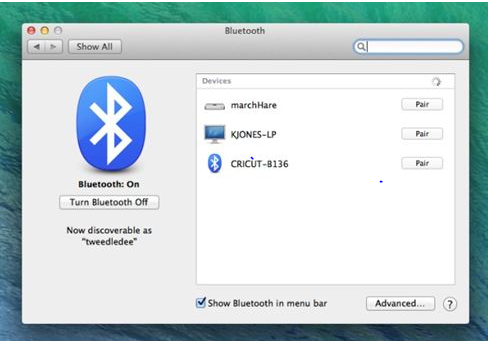
- If any pop-up appears on the screen asking you to enter the PIN code, then type 0000 and select the Connect button to move forward.
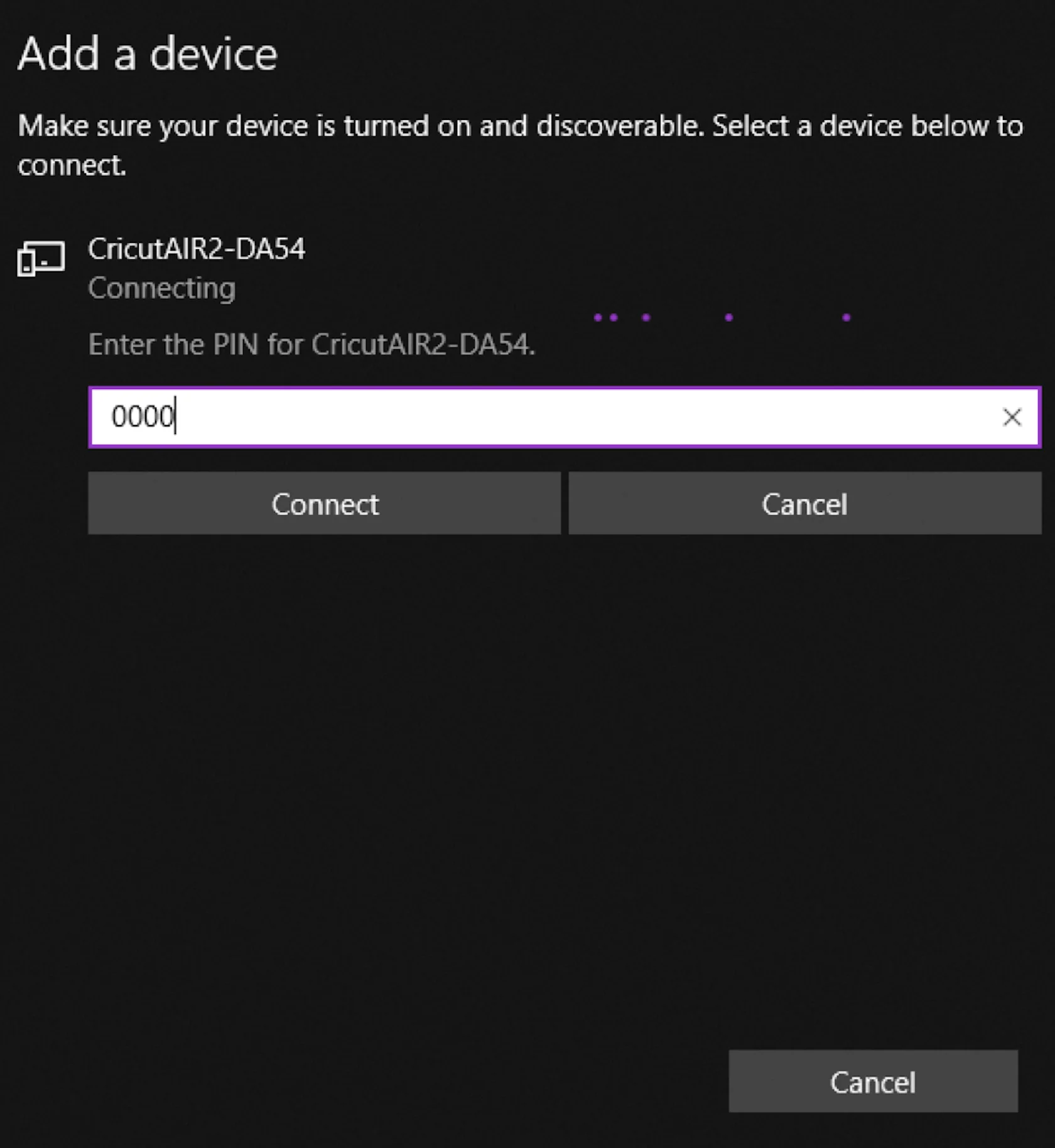
- The process to connect Cricut to computer Bluetooth on Mac will be complete.
Conclusion
The Bluetooth or USB connection of your Cricut machine to a computer device is necessary to complete the setup. Also, you can use the USB connection if you want; however, the Bluetooth connection offers more flexibility. Here, we have shared the two comprehensive guides for Windows and Mac devices to connect Cricut to computer Bluetooth. You can use either of these methods according to the OS device you are using. To avoid the connection issue, make sure to update the OS of your PC to the current version. In addition, if necessary, get additional help and guidance.
Frequently Asked Questions
Here are the steps you need to follow to establish the connection between the Cricut machine and the phone.
- For the first step, tap on the Settings icon on your Android or iOS smartphone.
- After that, please tap on the Bluetooth option and then make sure to turn on its toggle.
- Next, the device will start searching for your Cricut machine.
- Once the right Cricut machine name appears on the display, tap on it.
- If you are asked to enter a password, then type 0000 and choose the right option to move forward.
- Finally, your device’s Bluetooth connection process will be complete.